初心者へのガイド
「超」初心者用ガイド
Unix OS の超初心者向けの資料として、 Unix 初心者ガイド (pdf) を置いておこう. ざっと目を通すだけでも、Unix の基本を知るのにだいぶ助けになるのではないだろうか.
さて,この授業では Unix OS 環境を実際に触ってみる必要がある. それにはいくつか選択肢があるので,以下に示そう.いずれかを選び,準備するのだ.
選択肢1. 自宅から阪大情報教育システムへ繋ぐ(簡単だが,大変遅い)
top ページにもリンクが書いてあるが、阪大生は阪大情報教育システムに直接、外部ネットワークからつなぐことが出来る(もちろん自宅からも!). メディア教育としてはこれをメイン環境として想定して授業を行う.
情報教育システムには現時点(2020年4月)で多少トラブルがあり,対処法が 情報教育システム(VDI)整備状況の確認について (pdf) に載っているので,下記の作業をする前に目を通しておこう.
さて,情報教育システムへつなぐその方法であるが,
BYOD(持ち込みパソコン)の利用方法 (pdfファイル)
に書いてある通りに 5分ほど作業すれば自宅の Windows や Mac から繋がるようになるので、やっておこう.
注意: (2020年4月10日情報) 配布している Mac OS 用エージェントソフトウェアが古く,動作に問題があるため,Mac を用いて接続したい場合は上記マニュアルの
「1 キャンパスクラウドエージェント」,
「3 キャンパスクラウドエージェントでの仮想デスクトップ接続(自動予約)」,
を飛ばし、
「2 VMWare Horizon View Client」および「4 VmwareHorizon View Clientでの仮想デスクトップ接続(Web手動予約)」
の方法で利用すべしとのこと.
阪大教育用計算機への接続は、一回 90分
繋いでみると表示が出るのでわかるが、この接続では通常は有効接続時間は 90分である. ぼーっとしていて有効期限切れにならないよう気をつけよう.
自宅から繋がるようになれば、なにかと時間の節約にもなるだろう. ちなみに、実際に接続してみた画面が以下のものである.
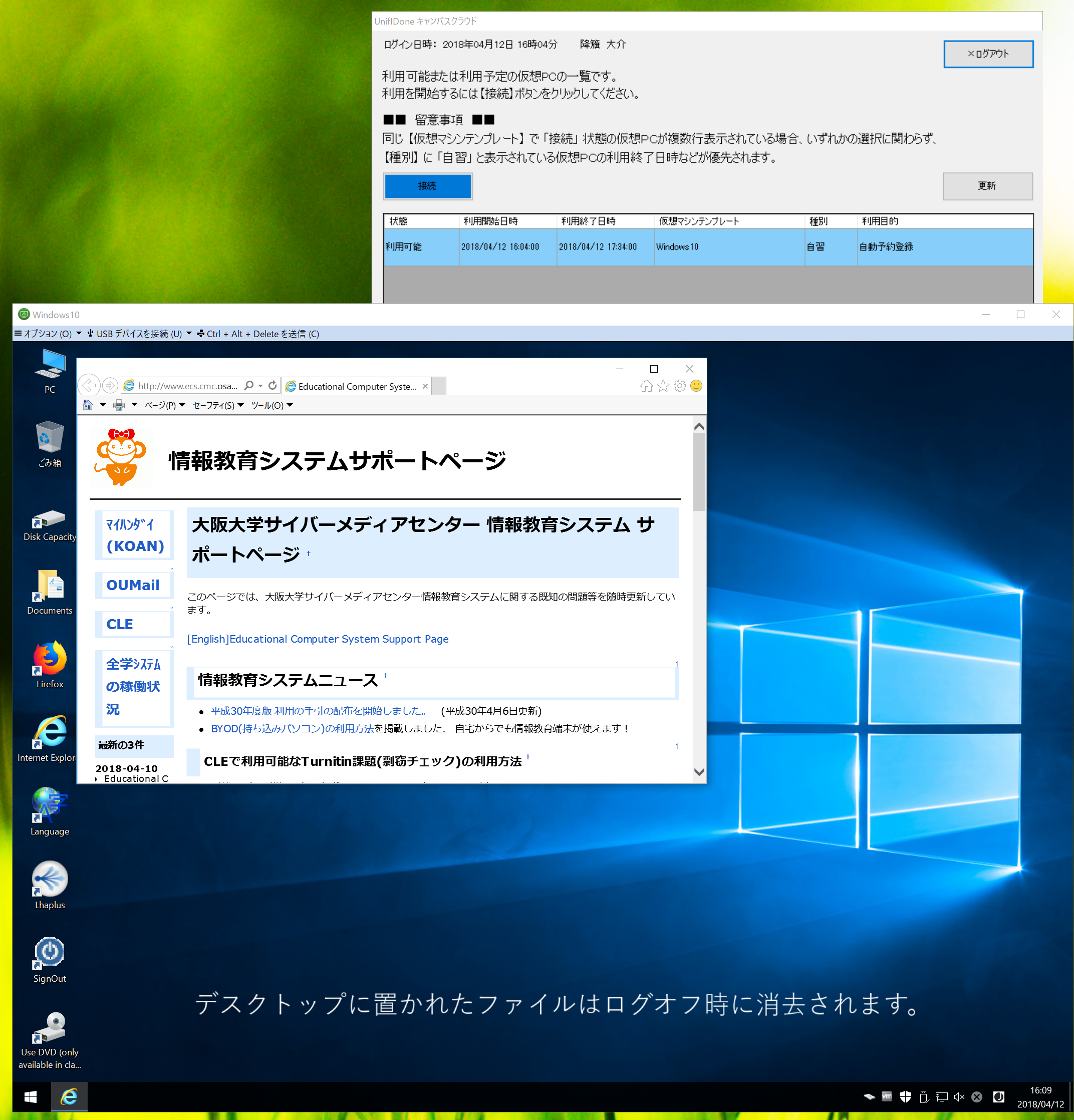
阪大情報教育システムに繋がったら,Linux (CentOS7) を起動してみよう
Windows のメニューアイコンをクリックして,”CentOS7” という項目を選んでクリックすると,Linux(CentOS)が起動する. id と password を再度尋ねられるが,これは阪大個人 id とそのパスワードと同一だ.面倒だがもう一度入力しよう.
さて,特に他の uxix 環境を用意しない人は,これが授業用のメインの環境となるのでそのつもりでいよう.
選択肢2. cygwin を使おう for Windows ユーザ(簡単で速いが,使えない機能も多いぞ)
多数の Unix コマンドやアプリケーションを windows 上で動かせるようにした環境として、
cygwin
というものがある.
これは、
Red Hat 社によって提供されているフリーソフトウェア
であり、無料で使うことが出来る. Windows との親和性は高く、使い勝手は良いのでぜひインストールして利用するのをおすすめしたい.
下の画面は cygwin を起動して、ls -lga コマンドを打ってみた様子である.
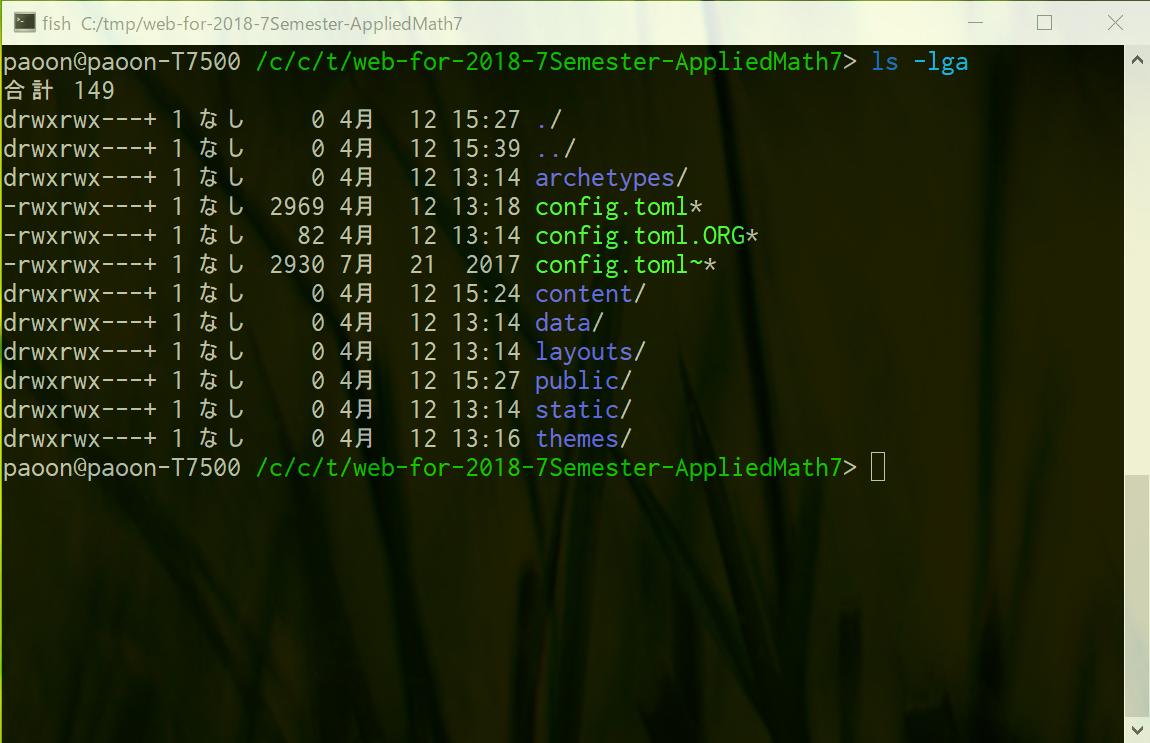
インストールの方法
cygwin にアクセスし、 setup-x86.exe (32bit 版)か setup-x86_64.exe (64bit 版) のいずれか好きな方を選んでダウンロードし、それを起動すれば良い. 後は適当にメッセージに従えばインストールできる. 途中、インストールするアプリケーションの選択画面が出るが、よくわからなければそのまま OK でも良い. インストールするアプリケーションはあとから追加も削除も自由にできるので、必要になった/不要になった 時に適宜追加/削除すれば良い. なお、32 bit と 64 bit とのいずれが良いかであるが、Windows に合わせておけば良いだろう.利用の仕方
インストールが終了すると、とりあえず mintty と呼ばれる文字端末エミュレータへのリンクが用意されるので、しばらくはそれを使うと良いだろう. その使い勝手にあまり満足出来ない人は、 Teraterm と呼ばれる windows のアプリケーションをインストールすると、このアプリケーションがcygwin に対応した文字端末を持っている(cyglaunch, cygterm)ので、それを用いると幸せになれるだろう.
選択肢3. 仮想環境(VMwareなど)を使おう for Windows/Mac ユーザ(選択肢1.の内容を手元でやることに相当する.速いぞ)
仮想環境とは,まあ大雑把に言えば,今ある環境に「仮想のハードウェアを用意して,その中に『別の』OSをインストールして使えるようにする」もの,とでも言えばいいだろうか. 要するに、OS の中に仮想的なコンピュータ(ハードウェア)を創りだして、その上で違う OS を走らせることが出来るのである. これを利用して、Windows/Mac OS の中で好きな Unix を走らせればよいのである.
仮想環境を作り出すソフトウェアとしては,Windows だと VMWare, VirtualBox などが有名で(近年だと,Services for Unix = SFU という「オプション」的な存在を Microsoft は用意しているので,こちらでも良いだろう),Mac では同様に Pallels, VMware, Virtual Box などが知られている.
とりあえず Windows 用の VMWare について紹介すると, これは VMware 社が開発・販売・提供しているソフトウェアで, (提供されているものは何種類かあるが) 普通のユーザが使うのは主に VMware Workstation Player (個人ユーザが非商用で使うなら無償, インストーラをダウンロードして起動するだけでインストールできる) になるだろう.
他のソフトウェアもインストールは簡単だ. どれにするかは,性能(詳しくは web で評判を調べよう)や価格(無料で使えるものもある)などを比較して選べばよいだろう…と思うのだが,この授業で使うのに適切そうなものをまあ簡単に紹介しておこう.
Windows 用仮想環境
| 名称 | 簡単な説明 |
|---|---|
| VMware Workstation Player | Windows 用仮想環境としては定番. 購入するならば 約19,000円. “個人利用、および商用以外での利用の場合は無償で提供されます (企業および非営利組織での利用は商用利用に該当します)。仮想マシンについて学びたい方や、個人的に利用したい方は無償の VMware Workstation Player をご利用ください。認定教育機関の学生や教職員で、VMware Academic Program のメンバーの方は、VMware Workstation Player を無償で利用できます。” とのこと.VMware Academic Program with OnTheHub の一番下で Academic Program に入っている組織を検索できるので,見てみるといいだろう. |
| Oracle VirtualBox | 昔はちょっと遅かったが,今は結構スムーズに動く仮想環境. 無料. 阪大の情報教育システム上の CentOS はこれで動いている.授業想定環境と揃えるならこちらかな. |
Mac 用仮想環境
| 名称 | 簡単な説明 |
|---|---|
| VMware Fusion | これまた仮想環境としては定番. 約 10,000円. 教育機関向けの割引があるようなことが書いてあるが,メーカーの web の該当箇所がいまはちょっと見えない. |
| Parallels desktop for Mac | Mac の上で Windows を動かすための仮想環境として有名. 約 8,400円. Windows 以外の OS も扱えるはずだが,メーカーからして “Mac で Windows を実行” と銘打って売っているぐらいなので,まあそこはそういうものと考えるのが無難だろう. |
| Oracle VirtualBox | 他の有料ソフトウェアと比べるとちょっと動作が遅いと言われる. 無料. 阪大の情報教育システム上の CentOS はこれで動いている.授業想定環境と揃えるならこちらかな. |
というわけで,特に理由がなければ,無料 & 阪大の情報教育システムと同じ,という利点があるので,仮想環境ソフトウェアとしてはとりあえず Oracle VirtualBox をダウンロードしてインストールしておけばいいんじゃないかな. インストールは単にインストーラーをダブルクリックで済むけど,不安な人は web で “VirtualBox インストール” などの文言で検索すれば,図入りで解説がたくさんあるぞ.
仮想環境に Unix を用意する
例えば VMware Workstation player をインストールしたとして,次に気になるのはその上へ Unix をどう用意するかである. 仮想とはいえ 1台の PC 相当であるので、(詳しい人は)自分でゼロからインストールしても良い.
ただ,その手間は結構面倒だろうから、既に作られたイメージをダウンロードして使うのが良いだろう.
例えば VMware/Virtual Box 用のイメージ(vmdkファイルなど)は、一般的なものは OSboxes などで入手できる(他のソフトウェアの場合も,検索すればすぐ見つかるぞ).
少しだけ紹介すると,
| OSBoxes 上の OS イメージ | その OS の解説 |
|---|---|
| ubuntu | Linux の中では人気がある.「デスクトップOS として使う」なら必ず候補にあがる OS だろう. ずっと使っていくつもりならこの選択肢は良いんじゃないかな. |
| CentOS | Linux の技術的な標準としてよく扱われる商用 Linux の Red Hat Enterprise Linux のオープンソースライセンス版.素直な作りだが,デスクトップOSとして使うには素っ気なさすぎる印象もあるかも. 阪大情報教育システムではこれが(VirtualBox の上に)インストールされている. |
| FreeBSD | Unix OS の正当な嫡流 OS,かな.正統派というなら BSD系になるだろうが,使ってる人は少なめかな. |
という感じだな. まあ特に理由がなければ,阪大の情報教育システムと揃えて, CentOS から下図を参考にして(VirtualBox 用に) CentOS 7 をダウンロードして使うのがいいだろう.
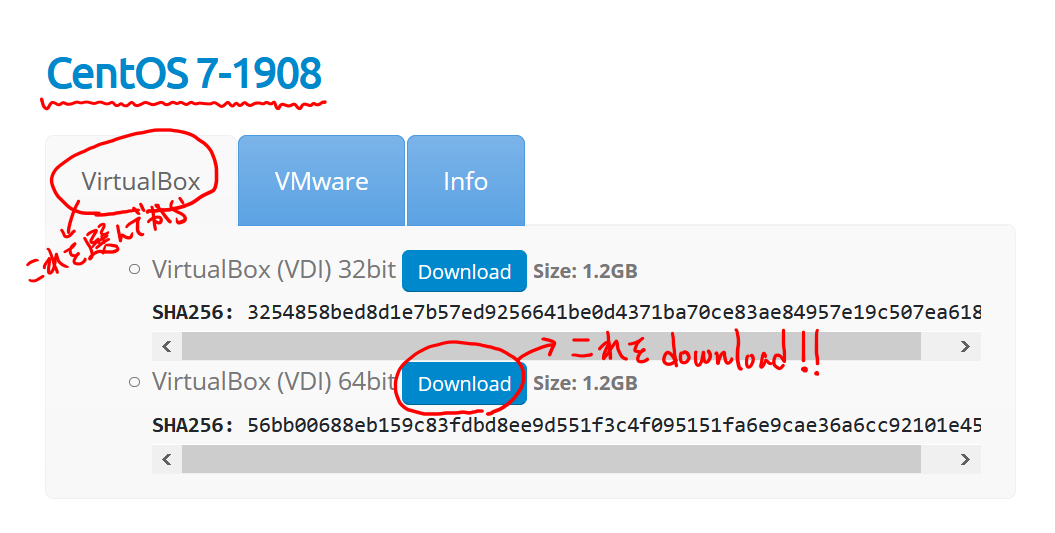
で,ダウンロードしたファイルを解凍すると “CentOS 7-1908 (64bit).vdi” というファイルが出てくるはず(5GB 近くある,大きなファイルだ). これが欲しかったものだ.SSD/ハードディスクの(自分でそう思う)適切なところへファイルを移動させておこう. ちなみにこのファイルは CentOS がインストールされているハードディスクの電子的イメージ,と思えば良い.
そしてこのファイルをどう扱えばよいかだが,これはまさにぴったりの解説がこの OSBoxes に書いてあって, VirtualBox: How to attach/configure image with VirtualBox? というところを読めばいい(簡単な英語だが,英語が苦手だ,という人は Google 翻訳でもなんでも使って読めばいいだろう).
インストール中にパスワードを要求されるような場面があったら,下記の内容を参考にしよう.
OSBoxes に置いてある OSイメージのパスワードは?
ユーザ “osboxes”, 管理者アカウント “root” ともにそのパスワードは “osboxes.org“ だ.
さて,ちなみに VirtualBox: How to attach/configure image with VirtualBox? のすぐ後に続きで書いてある
CentOS 7 を VirtualBox で扱う時の Guest Additions 導入の前準備
1.CentOS 7 in VirtualBox にログインし,端末エミュレータソフトを起動して(次回授業資料の頭に書いてある),次の文字列を入力する. 文字の色は気にするな.あと,左端の数字は表示をわかりやすくするための行番号だ.入力するものではないぞ.
また,途中でパスワードを要求されたら上の帯に注意書きしたパスワードを使おう.
|
|
2.CentOS 7 in VirtualBox が再起動したら再度ログインし,やはり端末エミュレータソフトを起動して次の文字列を入力する.
|
|
3.CentOS 7 in VirtualBox が再起動したら再度ログインし,今度は VirtualBox: How to attach/configure image with VirtualBox? の “How to install Guest Additions?” の作業を行おう.無事にできるはずだ. それが済んだら,VirtualBox を再起動しよう.これで OK なはずだ.