(注: 2016.11 現状に合わせて更新)
普段の開発環境をどうするかにもよるし,使っている OS にも依存する話になってしまうので,とりあえず,以下の状況を想定して説明しよう.
- OS は Windows.
- Julia のインターフェイスは主に jupyter で ( = ウェブブラウザ で ).
- ライブラリとか Python とか,細かいことはよくわからないのでなるべくインストーラにお任せしたい
「Mac や Unix などの他の OS にインストールしたい」とか、 「なるべくインストーラを使わずに自力でインストールしたい」など場合もそう難しくはない. そういうケースは、本家 web のインストールドキュメント や下記の例を参考にやってみると良いだろう.
インストーラのダウンロード
本家 web > downloads から、Julia (command line version) のうち、Windows 用のものをダウンロードする. 32bit か 64bit かは OS にあわせよう.
また、新しいもの好きな人は、nightly builds 版(これは今 0.6-dev ぐらい)も選べるが、なかなか大変 1 なのであまりオススメしないぞ.
インストール
ダウンロードしたファイルをダブルクリックするだけ.簡単だ.
このタイミングで設定しておくと良い環境変数 その 1
インストールが終わった直後のこのタイミングで
Julia がインストールされたディレクトリの直下にある bin ディレクトリを環境変数 JULIA_HOME に設定しておくと良い.
例えば、c:\julia に Julia をインストールしたならば、
c:\julia\bin
ということになる.
さらに、環境変数 PATH の最後にでも %JULIA_HOME% を追加しておけば、コマンドプロンプトや cygwin でどこからでも julia が呼べるようになる.
このタイミングで設定しておくと良い環境変数 その 2
パッケージをどのディレクトリに置くのか設定しておこう.
Julia のパッケージ(インストール、アンインストールを自由にできるライブラリのことね)は、Julia 言語システム自体とは別に、デフォルトではユーザのホームディレクトリ2の下に置かれるのだが、「Windows + インストーラお任せ」の状況だと結構サイズが大きくなる 3 . こうした場合、他のディレクトリを設定しておいたほうが良いことも多いだろう. この作業はあとからやっても意味が薄いので、このタイミングでやっておくと良い.
設定方法は簡単で、環境変数 JULIA_PKGDIR にディレクトリ名を設定すれば良い.
例えば Julia のインストールディレクトリの近くが良いだろう.
上の例だと、 c:\julia\PKG などとしておくと良いだろう.
起動確認
インストールが終わったら起動してみよう.
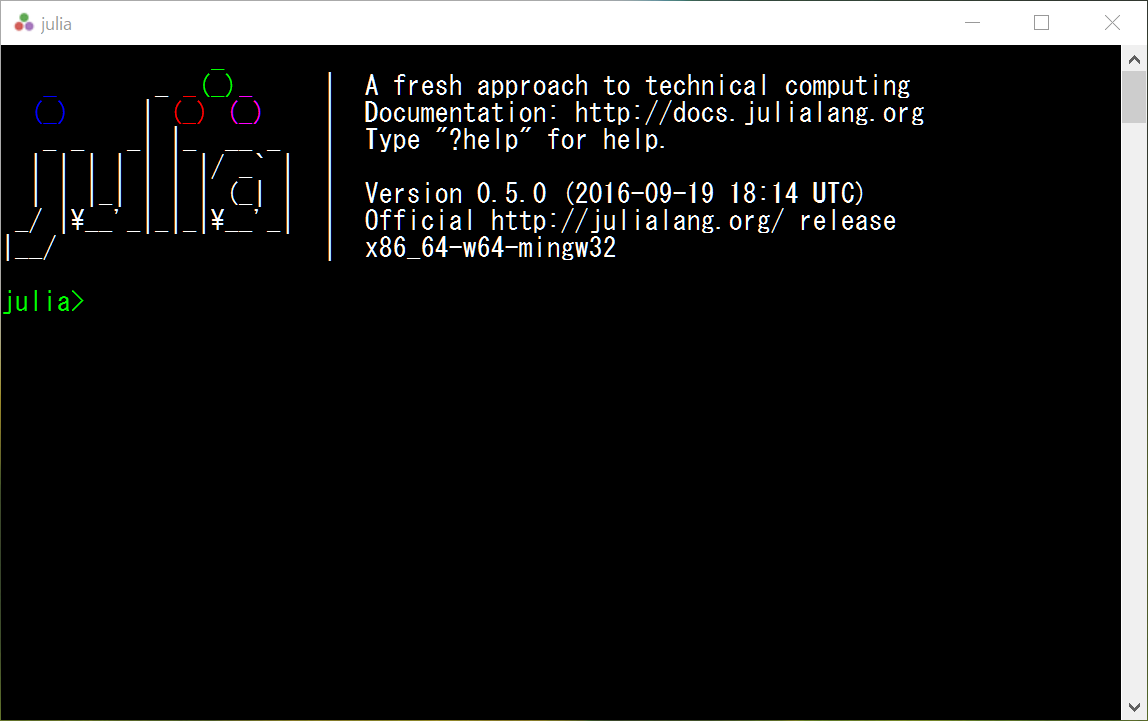 というように(そっけない画面だが)トラブル無く立ち上がれば,Julia そのもののインストールは成功だ.
というように(そっけない画面だが)トラブル無く立ち上がれば,Julia そのもののインストールは成功だ.
jupyter を使うためのパッケージ IJulia をインストールする
このまま続けて,パッケージ IJulia もインストールしてしまおう. 上の起動した画面の、 julia> という部分が julia のコマンド受付口である. ここでいろいろコマンドを打ち込めば良い.
まず、上で環境変数 JULIA_PKGDIR を設定した場合は、そのディレクトリに Pkg のカタログなどのデータを改めてダウンロードしておかないといけない.
そこで、一回だけで良いので、ここで、
Pkg.init()
と打ち込んでおこう.これで Pkg コマンド系が無事に使えるようになる.
そして、IJulia のインストールをしよう.作業は簡単で、ここで
Pkg.add(“IJulia”)
Pkg.add(“IJulia”) の途中でエラーになる場合
この途中で もしエラーが出る場合は さらに
Pkg.build(“IJulia”)
すると、julia が状況をチェックして、さらにいろいろダウンロード & インストールをやってくれて(結構時間が掛かる.ネットワークが細いような場合は 10分を超えるので,コーヒーでも飲もう)、無事にインストール終了までこぎつけてくれるだろう.
jupyter を使ってみよう
無事に IJulia のインストールも終わったならば、次のコマンドを打ってパッケージ IJulia を読み込もう.
using IJulia
この読み込みが終わったら、次のコマンドを入れる.これが実質的に jupyter を起動する.
notebook()
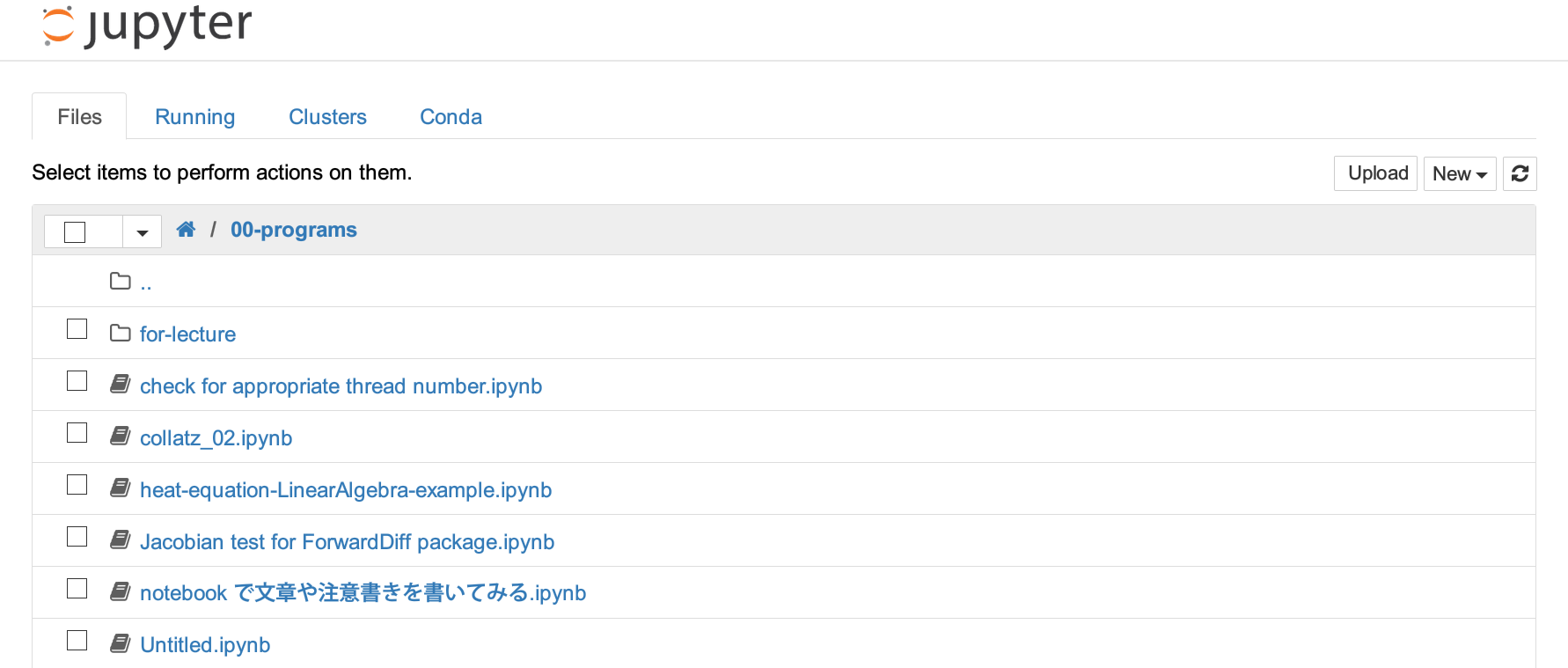 といった感じの jupyter ホーム画面が出てくるはずだ.
といった感じの jupyter ホーム画面が出てくるはずだ.
無事にこの画面になったならば、Julia, IJulia, jupyter のインストールが終わったということだ. というわけで、あとは安心して使える.
jupyter の使い方は JuliaBox のログイン後と実質的に同じ 4 なので、JuliaBox の簡単な紹介 を読もう.
ちょっとしたコツ
プログラムを開発したり試行錯誤しているときは、Julia は他の言語と同じように使うとちょっと使いにくい. というのも、
Julia は起動が遅い.数秒はかかる.
そのため、「ちょっとプログラムを書き換えて、そのたびに Julia を起動して…」
という使い方はまだるっこしい
からである. そこで Julia でいろいろ細かいことをやっているときは、
Julia 自体は立ち上げっぱなしにしておく.
そして、「何かを変更したら(Julia の)メモリをリセットして、
プログラムをロードし直す」を繰り返す
というやり方が向いている.
このやり方には次のことを知っておけば良い.
Julia を立ち上げっぱなしにするには(windows の場合)
このインストール方法の場合、jupyter の実質的な本体は notebook() している
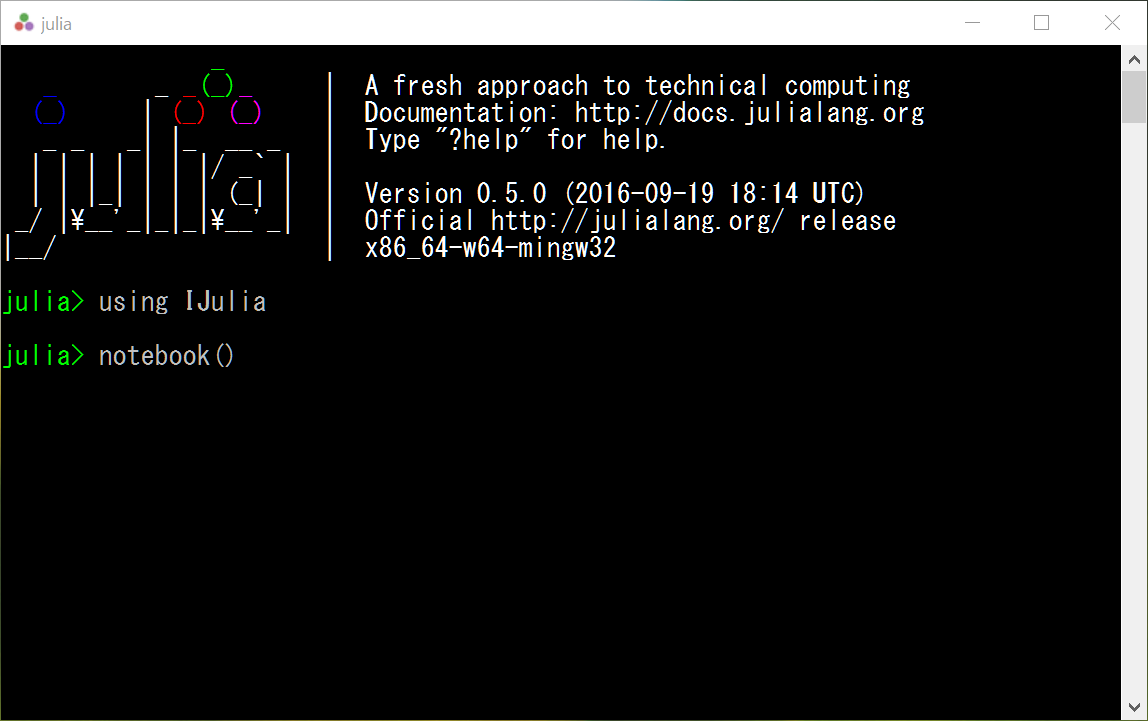 の状態の julia だ.
そして実は、これを停止させずにそのままにしておけば(小さくするのは問題ない)、
ウェブブラウザの jupyter 画面や ウェブブラウザそのものを閉じた後でも、再びウェブブラウザで
の状態の julia だ.
そして実は、これを停止させずにそのままにしておけば(小さくするのは問題ない)、
ウェブブラウザの jupyter 画面や ウェブブラウザそのものを閉じた後でも、再びウェブブラウザで
http://localhost:8888
へアクセスすれば jupyter を使うことができる.
つまり、
Julia を起動して using IJulia , notebook() とした上の状態の Julia は
Windows を落とすまでそのままにしておく
ようにすれば良い.
そうして、Julia を使いたくなったら ウェブブラウザで
http://localhost:8888
へアクセスすればいい.
そして、Julia の利用が終わったらウェブブラウザのそのタブを落とせばいい.
Julia を立ち上げっぱなしにするには(unix, mac の場合)
Unix や Mac の場合はもっと簡単で、Julia を起動してから、
using IJulia
notebook(detached=true)
とすれば、Julia を落としてもずっとバックグラウンドで jupyter がhttp://localhost:8888 で待ち受けてくれる.
もしくは、適当に path を張ってから
jupyter notebook
でもいい.
Windows でも同じことが出来るのだが、Powershell やコマンドプロンプトを長時間使うスタイルの OS ではないのであまり意味は無いかな…
Julia のメモリをリセットするには
(Matlab の clear などに相当する) 「Julia のメモリのリセット方法は無い」とマニュアルには明記されているが、面白いことに、ほぼその機能を持つコマンド workspace() がある.
Julia 上で
workspace()
とすれば、それまでの変数や関数の定義が消えるぞ. ただし、Package から読み込んだ情報は残ったままなので、完全リセットとはいえないかな.
本当にリセットしたければ、画面上に Kernel という項目があるので、これを押して、Restart ほにゃらら か Reconnect を選べばいいだろう.
Juila で、プログラムファイルからプログラムをロードするには
ファイルにプログラムを書いておいて、それを Julia からロードするには、include() コマンドを使う.
例えば、dum.jl というファイルにプログラムを書いてあって、そのファイルがカレントディレクトリにあるならば、
include("dum.jl")
でそのファイルの中身をロードできる.
ちなみに、カレントディレクトリを知るには pwd() コマンドが使えるし、ディレクトリを移動したければ cd() コマンドが使える.
一回 pwd() コマンドを使ってみれば、cd() コマンドの文法もおおよそ推測できるので安心して使おう.
要するに?
まあ、適当なディレクトリにプログラムファイルを置いて、それをエディタで編集しつつ、
workspace()
include("プログラムファイルの名前")
とすればいい.そして、プログラムを書き換えたらまた上の二行を打てばいいよ、というだけの話だ.