# 特に,
■ 左手の人指し指用ホームポジション[F]
■ 右手の人指し指用ホームポジション[J]
にはくぼみや出っ張りがついていて,触っただけでホームポジションが分かるようになっている (一部の変態キーボード等を除いて).
これらキーの基本とホームポジションは具体的には次のようになる (利用の手引 web 版より図式を引用後着色).
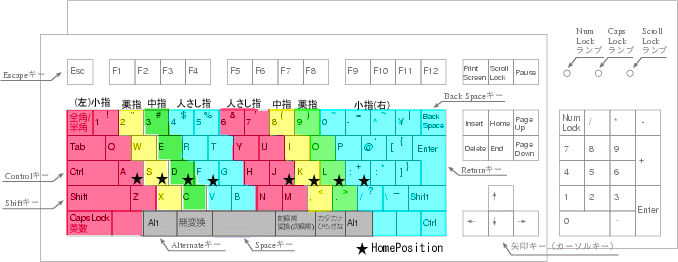
ここで改めて,キーボードの扱い方,タイピングの基本について簡単に触れておく.
というのも,学生諸君のほとんどはキーボードの扱い方を正しく知らない.
そして,間違ったタイピングは効率が悪いだけでなく,健康上の問題を引き起こす可能性がある.
キーボードをあまり使わない gui 環境ではこれは効率が悪いと言うだけの話で済むかもしれないが,
タイピングが操作の中心となる unix cui 環境では健康上の問題に発展する恐れが大きいので,特にここで注意しておく.
キーボードを使ったタイピングの基本は,以下の三大原則を守ることである.
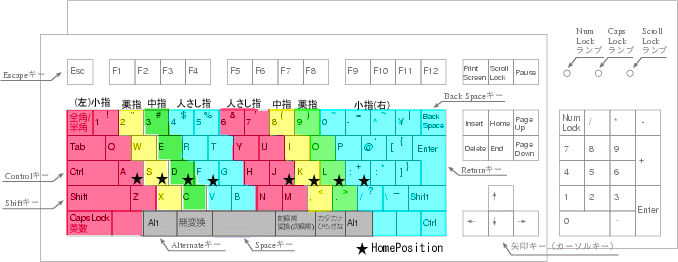
コンピュータを通常から長時間に渡って使用する人間は,
頭痛, 眼の痛み,腱鞘炎等の障害(Typing injury, より詳しくは反復性疲労障害(Repetitive Strain Injury))
などの障害にかなりの確率であうことが知られている.
特に Typing injury について触れると,タイピングの項目(後述)のキー配置図と指の関係を見てもわかるように,
通常の形式のキーボードは指や手への負担に関してあまり合理的な造りをしていない.
そのため,通常のキーボードを長時間使用することは「危険」であることを自覚する必要がある.
これに対し,障害を起す可能性を小さくするために様々な
医学的処置や, より合理的な形状をした入力装置
が多数存在する.
革新的な技術革命でもない限り,
これからしばらくはわれわれはキーボード等を通じた入力方法を主としてコンピュータに接するわけであるから,
医学的処置の知識を入手するとともに,こうしたより優れた入力装置の購入を早めに検討しておくのが良い.
# 教育用計算機システムなどでは,予算の関係上こうした入力機器に変えることができないだけであるので,
その辺り誤解なきように.
参考までに,キーボードの選択にあたっての大ざっぱな目安を示しておこう.
費用の許す範囲で良いものを選択するのが基本であるが,あまりお金がない,
という場合でもせめて「ランク C」の品の購入を検討するべきである.
# 好みもあるので,この基準は絶対的なものではないが,何も知らないよりはマシだろう.
| ランク | キー間距離 | 全体形状 | キータッチ | 例 | 備考 |
|---|---|---|---|---|---|
| A : 非常に良い | 非常に短い | Ergonomic 形状 | 軽いがタッチ感アリ | DataHand など. | 非常に高価. 使いこなすまでに非常に時間がかかる. 入手が日本では非常に難しい. |
| B : 良い | 普通 | Ergonomic 形状 | 軽いがタッチ感アリ | Kinesis など. | 高価. 大きい. 入手が日本ではやや難しい. |
| C : 普通 | 普通 | 普通 | (軽い or しっかり) & タッチ感アリ | Happy Hacking Keyboard, Realforce など. | 比較的安価. 入手しやすい. |
| D : 改善が必要 | 普通 | 普通 | タッチ感が無い,重すぎる,軽すぎる等. | 通常販売されているキーボードの 99% はこれである. | ほとんどが非常に安価. 健康を害する恐れアリ |
実習
良く使われるが分類しにくいコマンドを簡単に解説する.
# 詳しくはオンラインマニュアルで調べよ.
> bc -l
bc 1.06
Copyright 1991-1994, 1997, 1998, 2000 Free Software Foundation, Inc.
This is free software with ABSOLUTELY NO WARRANTY.
For details type `warranty'.
define f(n) {
z = 1;
for ( i=1; i<=n ; i++) {
z = (z*i);
};
return (z);
}
f(1)
1
f(3)
6
f(10)
3628800
quit ← ^d でも代用できる.
lynx と同様に,文字端末用の web browser.
表組みをきちんと理解して表示するなどの点で lynx よりも高機能.
実習
bc を使ってこの答えを求める方法を具体的に述べよ.
lpr で命令した印刷があるが,プリンタが故障したためこの印刷を取り消したい.
こういう時にはどのようなコマンドを用いればよいか.
lynx を用いてこの web にアクセスしてみよ.
さらに,
w3m でも同様にアクセスしてみよ.
script を使って作業記録をとる練習として,
script を用いた状態で
(テンポラリな)ディレクトリを作って,中を覗いてみて,そのディレクトリを消す,
という一連の動作を行なえ.
コンピュータ上での作業とは本質的に情報処理である.
そして,情報処理とはデータを処理する作業のことであり,
unix ではデータはファイルとして保存されることを考えると,
ファイル操作に慣れ親しむことがまずは重要だということが理解できよう.
そこで,ファイル操作を理解し慣れ親しむために,まずはファイルそのものの仕組みを解説し,その後にファイル操作について学習する.
unix ではデータを保存する方法として,
原則としてたった一種類の形式のファイルとディレクトリからなる階層的ファイルシステムを用いている.
さらに,ディレクトリの階層構造を完全な一本の木構造(ツリー構造)とすることで,
システムの全体構造を普遍的なものにすることにも成功している.
ファイルシステム構造のこのシンプルさと統一性は unix のファイルシステムの大きな特徴である.
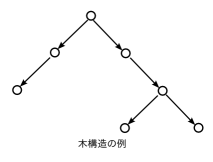 数学でいうグラフ理論の単語から(^-^).
数学でいうグラフ理論の単語から(^-^).
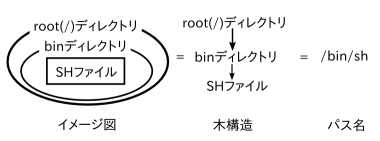 ファイルシステムを木構造で描いてみると,どのファイルもどこかの
「葉 = 末端の節」になっている.
よって,木構造の性質から,ルートディレクトリからそのファイルまでの道筋(path)は一通りしかないはずである.
ファイルシステムを木構造で描いてみると,どのファイルもどこかの
「葉 = 末端の節」になっている.
よって,木構造の性質から,ルートディレクトリからそのファイルまでの道筋(path)は一通りしかないはずである.
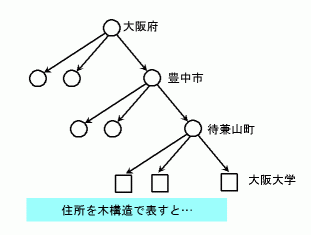
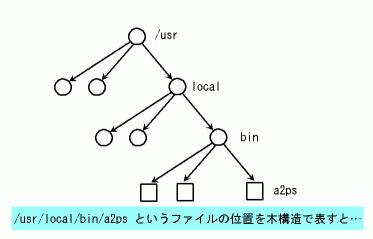
popd と組み合わせると便利である.
pushd で記憶している最新のディレクトリへ戻る.
alias ls='ls -Fa'
alias ls ls -Fa
-i などを alias しておくのが望ましい.
ln -s がデフォルトと言ってよい.
nkf --windows < 元ファイル名 > 新ファイル名
nkf --unix < 元ファイル名 > 新ファイル名
nkf --mac < 元ファイル名 > 新ファイル名
tar
の使い方については,バックアップについて学習する際に詳しく解説する.
apropos の厳密版.
apropos はなんだったかというと?
find . -name '*.txt' -print
実習
上に示したコマンドを,オンラインマニュアルを用いて調べながら一通り試してみよ.
unix ではアカウントによって利用権限等が区別されるタイプのファイル保護機構が組込まれている.
これは,マルチユーザシステムとしての機能の一つとして,
ファイルの持ち主や利用権限をきちんと定めるものである.
より細かくは,個々のファイルやディレクトリに,
各アカウントにたいしてどうした操作を許可するのかが設定されている,ということになる.
ファイルの様々な操作の 許可/禁止 はユーザが制御できるので,
上手に制御することで他ユーザから自らの秘密データを守ったり,
データ交換を行なったりすることができる.
この許可設定のことを
ファイルパーミッション
とか
ファイルモード
などと呼ぶ.
ファイルパーミッションは,そのファイルを「誰に」「どんな操作を」許可 or 禁止するかを設定するものである.
おおまかには,
「誰に」が 「所有者」「ファイルグループに属する人」「それ以外の人」の 3種類,
「操作」が 「読み込み」「書き込み」「実行」の 3種類
あるので,計 9 つの 許可/禁止 を設定する項目がある.
以下,ファイルの「所有者」と「ファイルグループ」に関して簡単に説明しておく.
ls -l コマンドで3つめに表示される要素.
ls -l コマンドで4つめに表示される要素.
まず,ファイルパーミッションの 9つの設定項目がどうなっているかを調べる方法について触れよう.
通常は,ls -l というコマンドを実行したときに一番左に出る
10文字列からなる項目を正式な「ファイルモードの表示」とよび,
この後ろ側 9文字がファイルパーミッションを表す.
# 頭の 1文字はファイルの「型」とよばれ,
"d" の1文字の場合はディレクトリを,
"-" の1文字の場合はファイルを意味する.
ファイルパーミッションは [3文字の塊 x 3] の構成をしており,左の塊から各々
「所有者に対する許認可」
「グループに対する許認可」
「それ以外に対する許認可」
を意味する.
文字は各々,
"r" … 読出し可能.
"w" … 書込み可能.
"x" … 実行可能(ディレクトリの場合,探索可能).
を意味しており,該当する部分が "-" のときはその操作が「禁止」されていることを意味する.
以上をまとめると,次の表のようになる.
| ファイルモード | |||||||||
| 型 | ファイルパーミッション | ||||||||
|---|---|---|---|---|---|---|---|---|---|
| 所有者に対して | グループに属するアカウントに対して | それ以外のアカウントに対して | |||||||
|
"d" … ディレクトリ
"-" … ファイル |
読み出し設定
"r" … 許可 "-" … 禁止 |
書き込み設定
"w" … 許可 "-" … 禁止 |
実行設定
"x" … 許可 "-" … 禁止 |
読み出し設定
"r" … 許可 "-" … 禁止 |
書き込み設定
"w" … 許可 "-" … 禁止 |
実行設定
"x" … 許可 "-" … 禁止 |
読み出し設定
"r" … 許可 "-" … 禁止 |
書き込み設定
"w" … 許可 "-" … 禁止 |
実行設定
"x" … 許可 "-" … 禁止 |
| 1文字目 | 2文字目 | 3文字目 | 4文字目 | 5文字目 | 6文字目 | 7文字目 | 8文字目 | 9文字目 | 10文字目 |
パーミッションに関する表示例
例えば,ls -l を実行したところ
drwxr-xr-x 1 paoon Labo 512 3 26 22:45 tmp
-rw------- 1 paoon Labo 6665 3 26 22:45 dummy1
-rw-r----- 1 paoon Labo 50102 4 5 22:19 dummy2
と表示されたとすると,
ということがわかる.
後述するコマンド chmod を使えば,この属性を書き換えられるので,
自分のファイルの保護レベルを自由に設定できることがわかるだろう.
ファイルパーミッションを制御するには,主に
chmod
というコマンドを用いる.
詳細はオンラインマニュアル等を参照するとして,
大まかな文法は以下の通りである.
[ugoa][+-=][rwx]
の形で表す.
この文字の意味は各々以下の通り.
u
所有者に対する設定を意味する.
g
グループに属するアカウントに対する設定を意味する.
o
それ以外のアカウントに対する設定を意味する.
a
全アカウントに対する設定を意味する.
+
許可を意味する.
-
禁止を意味する.
=
その(許可)設定以外は禁止を意味する.
r
読み出しに関する設定を意味する.
w
書き込みに関する設定を意味する.
x
実行(ディレクトリの場合は検索)に関する設定を意味する.
また,各シェルが提供する内部コマンドとして,
umask
というコマンドがある(シェルによって機能や文法が異なる).
このコマンドを用いると,ファイルを作成するときに自動的に設定するパーミッションを制御できる.
bash, zsh の場合などは
chmod
と同じ表記で「初期値」を設定できる.
通常はパーミッションを「誰に」ごとに 8進数表記(octal notation)した
3桁の数字でマスク値を指定する方法なので,使い方はやや難しい.
パーミッションの変更・設定例
rw-r--r-- とする.
rw------- とする.
rw-r--r-- とする.
umask 022
と等価.
通常は,このように 8進数3桁の数字でパーミッションのマスク値を指定しないといけない.
ちなみに: 組み込みコマンドのオンラインマニュアルの引き方について
umask
のようなシェルの組み込みコマンドは,オンラインマニュアルを引くのにちょっとしたコツが必要である.
以下に各シェル毎にその具体的な方法を記しておく.
(j)man bash や
(j)man tcsh
としてオンラインマニュアルを表示させてから,その中でそのコマンドの
文字列(例えば umask など)を探せばよい.
(j)man zshbuiltins
としてオンラインマニュアルを表示させてから,その中でそのコマンドの
文字列(例えば umask など)を探せばよい.
実習
touch
コマンドを用いて適当なファイルを作成し,
chmod を使って次のようにパーミッションを変更してみよ.
touch
コマンドを用いて自分のディレクトリに適当なファイルを作成し,
「隣の席の人がそのファイルを読めるが,書き込みはできないように」
chmod を使って適切にパーミッションを設定せよ.
エディタとはファイルの中身を直接編集するためのソフトウェアのことである.
unix cui 環境を使っている時間の大半は,
コマンドを用いているかファイルを編集しているかであるので,
エディタを使用する時間は非常に多いことになる.
そこで,ここではエディタについて詳しく解説する.
まず,エディタで主に扱うファイルの形式であるテキスト形式について解説し,それからエディタについて解説する.
unix 上では,ファイルはなるべくテキストファイルとして保存することが望ましいとされる.
テキストファイルとは,人間に読める文字だけでデータが記述されたファイルのことをいう.
そうでないファイルを一般にバイナリファイルと呼ぶ.
# 映像,音声ファイルのように,圧縮しないと非常に大きくなるファイルなどは,
少しでもファイルを小さくできるバイナリファイルの方が適しているが,
そうしたもの以外はテキストファイルが望ましい.
テキストファイルとバイナリファイルの違いは less
などのファイル閲覧コマンドでファイルを見てみれば一目瞭然である.
ただし,バイナリファイル中の文字列がシェルの設定等を書き換えてしまうことも多いので,実はこれはお勧めしない(^-^).
ファイルを閲覧する前に,fileなどを用いて,ファイルの正体を見るのが正しい.
また, どうしてもバイナリファイルの中身を見てみたいという場合は,
cat -v か
vis を用いるのがよい(どちらもマニュアルで調べること).
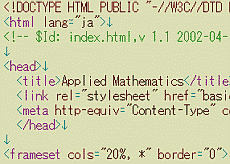
テキストファイルの中身を見るとこんな感じ. |
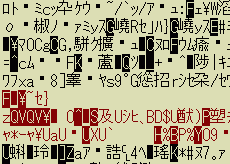
バイナリファイルの中身を lessなどで無理やり見ようとするとこんな感じ.
|
テキストファイルが良いとされる理由は次のようなものである.
これらは「閉じた商用ソフト」にとっては逆に不都合である,ともとらえられるため,
windows などの OS の商用ソフトは逆にデータをテキストファイルとせず,
バイナリファイルと呼ばれるファイルでデータをファイル化する傾向が強い.
つまり,互換性を低くすることによって,他の会社のソフトへの移行を阻害する,
人間に読めないようにして,どういう処理をしているかを隠す,
ユーザがそのソフト無しではファイル修正等が出来ないようにして,
そのソフトへの依存性を高める… といった具合いである(麻薬への依存のようなものだ).
この副作用は,windows や Mac OS では長い目で見るとユーザの熟練度が上がりにくい,という傾向となって現れる.
つまり,バイナリファイルで互換性の低い形式を扱うソフトというのは,
ユーザの便益を蝕んで儲けていると非難されても仕方がなく,
逆にユーザはこうしたソフトを忌避するよう自衛する必要がある.
さて,以上より推測できると思うが,unix cui
環境でファイルを編集するという場合はたいていはテキストファイルを扱うことを意味する(例外はもちろんある).
エディタ(Editor)とは,ファイルを編集する為のソフトウェアである.
詳しくは編集するファイルによって
テキストエディタ( = テキストファイルを編集する)
バイナリエディタ( = バイナリファイルを編集する)
と呼び分けられるが,通常はエディタと言えばテキストエディタを指すことが多く,
この区別はあまり気にされない.
今回の授業で扱うのももちろんテキストエディタである.
テキストエディタを用いた作業は概念図的には以下のようになる.
エディタの最も典型的な使い方は,以下の通りになる.
|
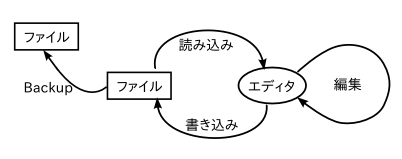
|
エディタは unix cui 環境では最も頻繁に用いるソフトウェアの一つである.
なぜなら,人間が computer
にデータを入力する際に最もよく用いる方法の一つが入力したいデータをファイルという形式で入力することだからである.
よって,unix cui 環境を使いこなすには, エディタを自由自在に使いこなせないといけない.
幸い,unix cui 環境で用いるエディタの種類はそう多くはないので,
あるエディタに慣れる前に他のエディタに目移りするということはそうそうない.
以下に,代表的なエディタを示すので,これらに良く触れて習熟するのがよい.
| 名称 | 特徴 |
|---|---|
| vi |
unix と名のつく OS ならばほぼ間違いなくデフォルトで入っているエディタ.
エディタとしての機能に絞った設計になっており, 非常に素朴な環境でも動作し,動作も速い. 全ての動作が「コマンド」として体系化されており, キーボードだけで作業が効率よくできるようになっているが, これは逆にコマンドを記憶する必要があることを意味する. # かなり使い込まないと習熟できないため, このエディタを推奨するのは少々ためらわれる (もちろん,熱狂的なファンも多いが). unix 自身のインストールのかなり早い段階から使えるエディタであること, OS 自身の動作が危うくなっているときでも動作する可能性が高いことなどから, unix 管理者は好きと嫌いとに関わらず vi
を使えるようにならないといけない(最低限のレベルで構わないが).
|
| emacs |
elisp という言語で書かれたマクロファイルを使用して
ほぼあらゆるカスタマイズが可能な非常に優秀かつ柔軟なエディタ.
適切に設定すれば, emacs の中から OS の操作を全て行なうことも可能で,
エディタというよりも unix 環境そのものであるとも言われる.
unix で最も良く使われているエディタはおそらくこの emacs
である.
このエディタもやはり習熟には時間を要するが, vi よりは難易度が低い.
どちらかというと emacs をエディタとして推奨する.
vi 同様にほぼ全ての unix 環境で使えるが,
vi がシステムのデフォルトで用意されているエディタであるのに対し,
emacs はほぼデフォルトで用意されているアプリケーションソフト,
という立場である.
# であるから, emacs が使えない状態の unix 環境というのもいくらでも存在する.
|
上記特徴より推測できると思うが,unix cui 環境で用いるエディタとしては以下のように推奨することになる.
自らの unix に対する取り組み方を考えて選択するのがよい.
#もちろん異なる組み合わせも可能である. 最終的には好みの問題である.
emacs を推奨.
vi のごく簡単な操作 + emacs を推奨(というか必須に近い).
cui 環境ではマウスやメニューといったグラフィカルな要素は使えないと考えるべきである.
つまり,見た目で直感的に操作はできない.
そのため,どちらのエディタも操作にはかなりの習熟が必要である.
言い換えると,最初から使いこなせなくても当たり前なので,
すぐ投げたりしないでじっくり使い込んでいくのがよい.
忘れてはならない大前提として「人間はミスをする」というものがある.
コンピュータの操作および設定はこの前提の下に行なわれないと, あとで酷い目に会うだけである.
ファイルのバックアップは, ファイル操作およびその編集作業でのミスに対する保険の一つである.
これは手持ちのデータ全てをバックアップするレベルや
rcs,sccs といったバージョンコントロールソフトの使用と兼ねるものなどがあるが,
それらについては後の授業で解説する.
ここでは, 最も単純で OS 等に依存しない素朴な方法をとりあえず記述しておく.
例えば,dummy.txt というファイルを編集しよう, という前に行なうバックアップを例に挙げてみると…
> ls dummy.*← 似たような名前のファイルが無いか事前チェック.dummy.txt > cp dummy.txt dummy.txt.bak-20020505← 一目でバックアップだと分かるように. 出来れば日付等も明記しておくと良いか.
等としてバックアップを取っておく. この方法だとバックアップファイルがだんだん増えていく, 分かりにくいので管理がしにくい, 等のデメリットが大きいが, バックアップしないよりは 100倍マシである. よりきちんとしたバックアップの方法についてはこれからの授業で学習する.
unix は本来英語圏で開発されたため,日本語の入力は「後から追加」
された機能を用いることになる.
つまり,そうした後付けの機能に対応しているソフトでないと日本語入力はうまくできない.
阪大教育用計算機システムでは,xemacs と vi(実はvim) は日本語入力に対応しているようなので安心して使える.
阪大教育用計算機システムで日本語入力を行なうには,C-\
([Ctrlキー]を押しながら[\キー]を押す) という動作を行なう.
もう一度同じ動作で日本語入力モードが解除される.
emacs と一口にいっても,
多国語化を押し進めてきたバリエーションとしての mule,
グラフィカルな要素を強化してきた xEmacs
などの細かいバリエーションがある.
こうした要素は emacs のバージョンが上がるにつれて統合されていくが,
まずはなるべく基本的かつ共通である cui 機能だけで扱えるようになろう.
また,これ以降は emacs と書いた場合はこれら多くのバリエーションをまとめて呼んでいるものとする.
emacs & もしくは emacs -nw とコマンドを入力する.
emacs ではなくて xemacs
を使うのが良いだろう.
emacs & … emacs をバックグラウンドジョブとして起動(詳しくはプロセス管理の説明をする授業で学習する)
emacs -nw …emacs を kterm の中に完全な cui モードで起動.
C-x C-c と入力(C- は "[Ctrlキー] を押しながら" を意味する).
C-h t もしくは [F1キー] t と入力すれば入門ガイドモードに入る.
C-h t で XEmacs の使用方法の実習を開始できます
Get a tutorial f1 t
Type C-h t for a tutorial on using Emacs
C-g を何回か入力しよう.
このキーは「動作中のコマンドを中止」するもので,変な操作中の状態から通常状態に戻してくれる.
C-h
が一文字消去という動作をするように書き換えられている.
このため,入門ガイドで
C-h
と書いてある部分はそのまま入力してもうまくいかない,ということになる.
[F1キー]
がたいていはヘルプになるようになっているので,
C-h
の代わりに
[F1キー]
を押せばよい.
emacs の操作方法はある程度「覚えないといけない」.
そのため,最初は適当なマニュアルを手元に用意しておくか,
自分でメモをしてそれを見ながら使うようにするとよい.
emacs はもしかするとこれから何十年も使うことになるツールであるので,
ゆっくりと確実に使えるようになるのが良い.
実習
vi にも emacs 同様多くのバリエーションがあるが,
これもやはり最も基本的なものから学習するのがよい.
阪大教育用計算機システムでは,vi の実体は実は vim という「改良された」vi である.
そのため,意識せずに vim の改良された機能(モード表示機能など)が使えてしまう(^-^).
vi とコマンドを入力する.
ZZ (Z は大文字)
もしくは
:x
もしくは
:wq
もしくは
:q!
と入力.
ZZ … 終了. ただし,編集中で save していないファイルがあると終了できない.
:q と入力するのと同じ.
:x … 終了. 未save ファイルは save する.
:wq … ファイルを save して終了.
:q! … ファイルを save せずに強制終了.
:wq
と
:q!
とだけを意識して使うようにするのが安全でよいだろう.
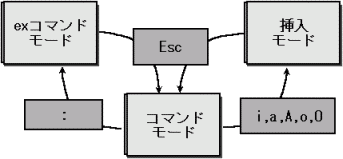
|
vi のモードは大雑把に次のように分類される.
(注) [Escキー] を何回か押せば必ずコマンドモードになるので, どのモードにいるか分からないときはとにかく [Escキー] を何回か押せばよい. |
| 分類 | キー | 機能 | 使えるモード |
|---|---|---|---|
| カーソル移動 | h | 左へカーソル移動 | コマンドモード. |
| j | 下へ. | 〃 | |
| k | 上へ. | 〃 | |
| l | 右へ. | 〃 | |
| 0 (数字の0) | 行頭へ. | 〃 | |
| $ | 行末へ. | 〃 | |
| 0 (数字の0) | 先頭行へ. | ex コマンドモード | |
| $ | 最終行へ. | 〃 | |
| 挿入 | i | カーソルの「前」で挿入モードに移行. | コマンドモード |
| a | カーソルの「後ろ」〃 | 〃 | |
| o | カーソルのある行の「次の行として」〃 | 〃 | |
| r ファイル名 | ファイルの内容を挿入. | ex コマンドモード | |
|
貼り付け
(paste) |
p | 削除もしくはコピーされた内容を挿入する. | コマンドモード |
|
削除
(cut) |
x | 一文字削除. | 〃 |
| dd | 一行削除. | 〃 | |
| D | 行末まで削除. | 〃 | |
| J | その行の改行文字の削除.つまり,今の行と次の行とを繋げて1行にする. | 〃 | |
| d カーソル移動 | 現在地から移動先までを削除. | 〃 | |
| C-h | 一文字削除 | 挿入モード | |
| C-u | 一行削除 | 〃 | |
|
コピー
(copy) |
yy |
一行コピー.
あとで
p
で貼り付けるために使う.
|
コマンドモード |
| y カーソル移動 |
現在地から移動先までをコピー.
あとで
p
で貼り付けるために使う.
|
〃 | |
| 検索,置換 | /文字列 | カーソルの「後ろ」に向かって検索. | 〃 |
| ?文字列 | カーソルの「前」に向かって検索. | 〃 | |
| n | 前と同じ検索,置換. | 〃 | |
| c カーソル移動 |
置換.
カーソルを移動してから挿入モードに移行し, 元の位置から移動位置までを挿入モードで入力した文字列に置換. |
〃 | |
| %s/元文字列/新文字列/g | 置換 | exコマンドモード | |
| 繰返し | . | 直前の編集コマンドを繰り返す | コマンドモード |
| 復元 | u | 直前の編集コマンドを取り消して元に戻す | 〃 |
|
ファイルへ書込み
(save) |
w ファイル名 | ファイルに書込む. | ex コマンドモード |
| 終了 | wq | ファイルに書込んでから終了. | 〃 |
| q ! | ファイルに書込まずに終了. | 〃 | |
| x | save してない場合はファイルに書込んでから終了. | 〃 | |
| ZZ | save してある場合のみ 終了. | コマンドモード |
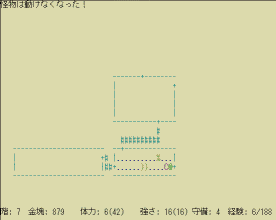
|
unix には実は vi と同じキー配置のカーソル移動等をもつゲームが多く存在する.
こうしたゲームで遊ぶことで vi のキー配置を体に染み込ませる,
のは 20年以上の長い歴史をもつ由緒ある「正しい学習方法」(^-^)であるので,
暇がある人にはおすすめである.
具体的には, Rogue,
Hack,
Nethack,
Larn,
Moria,
Omega,
Angband,
ADOM
などがあるので,興味あるものはネットワーク検索などで調べてみるとよい.
windows や Mac に移植されたものも多いので,
自宅の PC で遊んでみるのもよいだろう.
中にはグラフィカルなものや,マルチプレイヤー対応のものなどもある.
左は阪大教育用計算機システムの kterm 上で rogue を動作させたときの様子である. (ただし,rogue はインストールされていないため,各自で用意する等の必要がある) |
実習
「実習」と記された部分について,
能う限り賢明な調査と考察を行い,
AppliedMath-Report-02
という題名をつけて e-mail にて教官宛にレポートとして提出せよ(教官のメールアドレスは授業中に口頭で伝える).
なお,レポートを e-mail の代わりに TeX で作成した書面にて提出してもよい.