で起動する.
起動時に「セルスタイルの選択」を聞かれたらとりあえず「標準」を選択しておけばよい.
頻繁に使うようであれば,上記操作の最後で
(右クリック) → ランチャをパネルに追加する
として上のパネルにラウンチャを登録しておくと楽である.
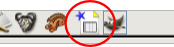
これは他のツールでも同様である.
この授業では表計算ソフトの扱いについて学習する.
データを生の数値として扱う「具体的なレベル」と,
機械的かつ抽象的にデータを扱う「抽象的なレベル」の間の存在として
表計算ソフトウェアは役に立つ.
この学習を通じてデータを抽象的に扱うレベルへのステップアップを望みたい.
表計算ソフトとは,現実の「帳簿」のイメージをそのままコンピュータ内部に再現することで,
データの入力及び処理をコンピュータで行うソフトウェアである.
「帳簿」のイメージを再現することでとっつきやすくなっているのが利点であるが,
これはそのまま,「抽象的なデータ処理が困難」になる欠点でもある.
また,データ処理が本質的に interactive であることから,
human error が入り込む余地が大きく,結果には十全の信頼をおき得ないという致命的な欠点もある.
コンピュータに詳しくない人間が好んで使う表計算ソフトウェアであるが,
データ処理に関しては上記のような欠点を自覚して用いないと
信頼性と有効性が失われる,と重々認識して用いるべきである.
本講義では,阪大情報教育システムで用意されている OpenOffice の表計算ソフトウェアを用いて,
授業を進める.
このソフトは,マイクロソフトの Excel (現時点で世界で最も多く使われているであろう表計算ソフト)
とそれなりの互換性をもつとされているので,一通り慣れれば,
他の場面でもそう困ることはないだろう.
ちなみに…
OpenOffice とは,次のようなソフトウェアである(OpenOffice.org 日本ユーザ会 web より引用).
ちなみに…
「OpenOffice の表計算」以外にもフリーで優秀な表計算ソフトは結構ある.
例えば,有名なところでは
gnumeric などがあげられる.
大阪大学教育用計算機システムでも GNOME端末や kterm から
gnumeric &
とすることで使うことができるので,起動してみて比べてみてもよいだろう.
表計算一般,という資料は少ないが,
StarSuite, OpenOffice 等の名前で
web を検索すれば十分な量の資料が集められる.
また,互換性が高いことを利用して,
マイクロソフト の excel についての知識を得れば,その知識の大半が適用できるだろう.
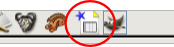
表計算ソフト独特の概念や用語,アイコン等の説明をしておこう.
下に,ほぼ起動時の表計算ソフトのイメージ図がある.
その中で,説明を要すると思われる部分を説明する.
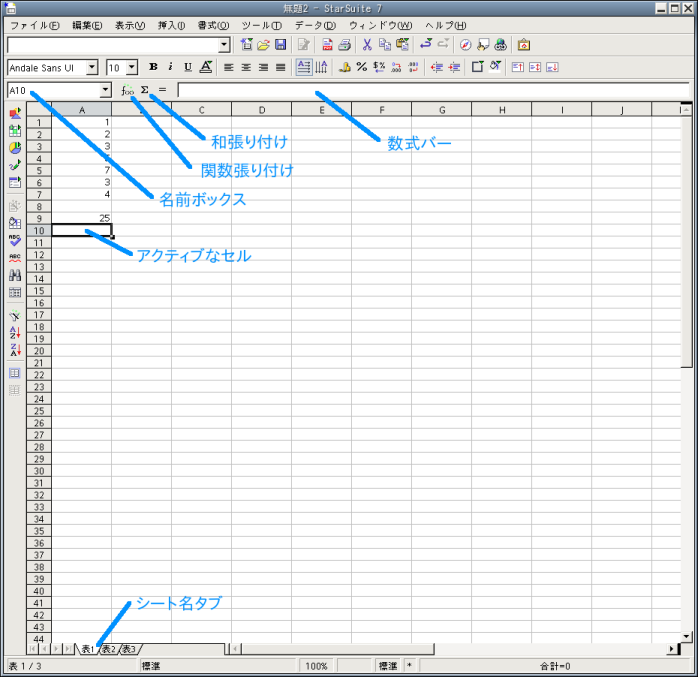
こうした高機能ソフトウェアは,セッティングを注意深く行うかどうかで利用効率がまったく異なってくることが多い.
そこで,まずは簡単なセッティング例を示しておくので,
これを参考にして各自自分に適したセッティングを調べるのがよい.
セッティング例
ツール
→
オートコレクト
→
オプション
として不要なもの(すべての文を大文字で始める 等)を外しておく.
マニュアルを読めば分かるが,こうしたソフトウェアは利用効率を高めるための工夫が随所に施されている.
こうした機能を完全に使いこなすのは難しいが,いくつかの tips
を意識しておくだけでも随分違うので,以下に示したものだけでも把握しておくとよい.
なお,さらに興味があるものはマニュアル等を参照すること.
表計算ソフトでは一般に,セルを(マウス等で)選択してから,
データをキーボードから入力するとそのデータがそのセルに入力される.
入力が終わったら [Enter] を押すと,そのセルの入力が終わり,次のセル
(右 か 下)がアクティブになり,続けての入力が簡単にできるようになっている.
# [Enter] を押した後右へ進むか下へ進むかは設定による.
実習
A1, A2, … A7 のセルに次の値(数値)を入力せよ.
1
2
3
4
7
3
4
入力したデータに間違いがあった場合などは,もちろん後から修正が必要である.
この際,修正にはセルの値を直接その場で編集しても良いが,
数式バーを経由するとはっきり内容がみられるのでより安全である.
実習
A4 のセルには現在「4」が入っているが,この値を「5」に修正せよ.
さて,入力したデータを分析してみるべく,(和を含む)関数を利用してみよう.
関数の利用は,基本的に
という順序で行う.
より詳しい点は関数毎に異なるため,そのつど出てくる説明文を読まないといけない.
理屈よりもここは実習で学んでみよう.
実習 -- 和
A1 … A7
のセルをセル表示画面でマウスで指定するか,
範囲指定の部分で
A1:A7
と入力する.
実習 -- 平均
A1 … A7
のセルをセル表示画面でマウスで指定するか,
範囲指定の部分で
A1:A7
と入力する.
実習 -- 標準偏差
A1 … A7
のセルをセル表示画面でマウスで指定するか,
範囲指定の部分で
A1:A7
と入力する.
実習 -- セルの名前づけ
次の「関数の copy & paste」 へ進むために,
番地が書き変わっては困る参照セルに名前をつけることを学んでおこう.
具体的には次のようにすればよい.
実習 -- 偏差値(^-^)
さらに,関数の copy & paste に慣れるために,A1,...,A7 のデータの偏差値を求めてみよう.
上で「heikin」と「hensa」という名前のセルを用意したが,
それらが具体的にどう利用されるかに注意すること.
数値 = A1
平均 = heikin
標準偏差 = hensa
=STANDARDIZE(A1;heikin;hensa)
となっているはずである.
=STANDARDIZE(A1;heikin;hensa) * 10 + 50
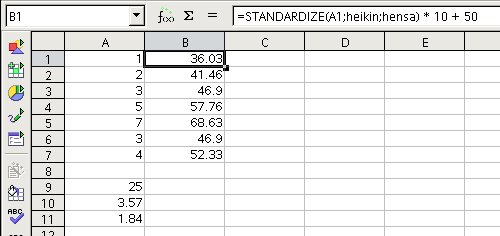
入力したデータや,分析結果をグラフ化して可視化するのも
表計算ソフトの重要な機能の一つである.
ソフトウェアの性質上あまり精緻なグラフは望むべきではないが,
おおまかなものを描くにはなかなか手軽であるので,
データはなるべく積極的にグラフにし,その性質を抽出することを常に心掛けよう.
グラフの作成は非常に簡単なので,次の実習を行うだけで分かるだろう.
実習
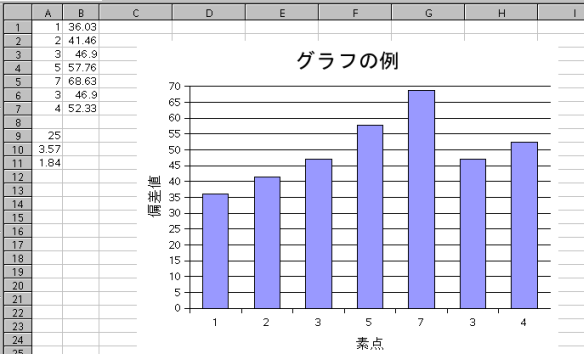
最後にデータをファイルに保存する方法について述べておく.
基本的には
ファイル
→
名前をつけて保存
とするだけであるが,その際にファイル形式をどうするかが問題である.
以下に,良く使うであろうと思われる三種類のファイル形式について述べておくので,よく理解し,場合に応じて使い分けられるようになろう.
| ファイルの種類 | 説明 |
|---|---|
| StarSuite 6.0/7 表計算ドキュメント |
このソフトの独自形式のファイル…に見えるが,実は zip圧縮した XML
ファイルということなので,可搬性はそこそこ高いと思われる.
少なくともデータ「だけ」ならいつでも利用できるだろう.
また,このソフトで指定できる機能の全てが保存されるはずなので,こ のソフトを使う限りこの形式で保存しておくのがよい. |
| マイクロソフト Excel 97/2000/XP |
マイクロソフトの Excel 最新版と互換性がある,とする形式のファイル.
コンシューマレベルで利用されている OS のほぼ大半が MS-windows である現実を考慮すると, この形式で保存することにはそれなりの意味があるだろう. ただし,マイクロソフトの Office シリーズのファイル形式は次のバージョンから XML を用いたものになるということなので, そういう意味ではマイクロソフトの方が OpenOffice より遅れを取っている,ともいえるだろう. |
| テキスト CSV |
Comma Separated Values の略. データがカンマで区切られて並ぶテキスト形式.
テキストだけでデータが表されるため,完全な可搬性,汎用性を持つ. 異なるアプリケーション間でのデータ交換や,長期間のデータ保存に適している. 非常に重要なデータは必ずこの形式でも保存しておくことを勧める. この形式ならば OS もアプリケーションにも依存せず常に扱える. ただし,セルに色を付ける,フォントを指定する,揃えを指定する, など,データ本体ではなく「見た目に関する情報」はまったく保存されないと思った方がよい. |
実習 これまで行った作業を,上の三種類の形式のファイルで保存せよ.