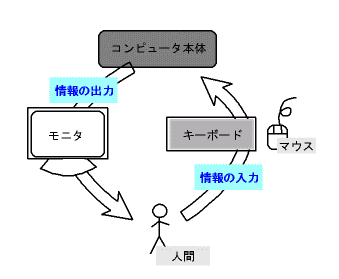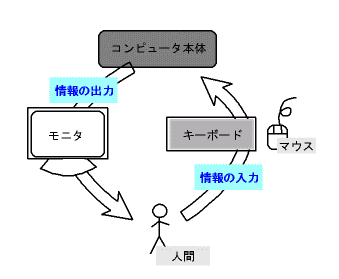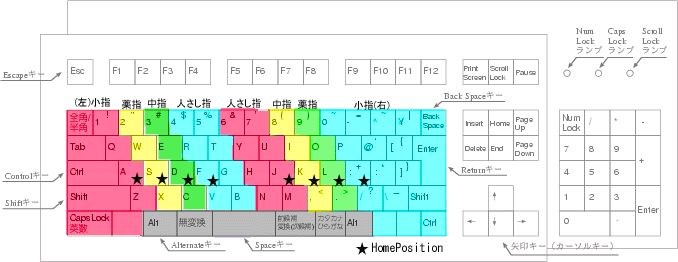第 1 回 (2005.04.18) -- 周辺機器,ログイン,授業用 web へのアクセス
コンピュータはかなり普及してきてはいるが,本格的に利用するのは大学に入ってから,という学生もまだまだ多い.
そこで,まずは簡単にコンピュータの大まかな造りと入出力装置等の関係やその使い方について解説しておく.
モニタ,キーボード,マウスとコンピュータの関係
■ コンピュータの入出力装置 ■
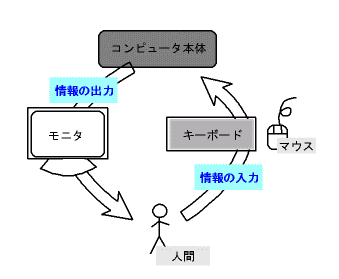
|
人間がコンピュータと接するときは適切な「入出力装置」を介する必要がある.
現在は,入力装置として「キーボード」や「マウス」を,出力装置として
「モニタ」や「スピーカ」を利用することが多い.
|
モニタは見るだけなので特に利用方法が難しいということはないだろう.
注意すべき点があるとすれば,長時間にわたって凝視しがちなため,
少しでも質の良いものを選んで購入するとともに,作業には適宜休憩をいれて目を休めるようにすることである.
問題はキーボードやマウスといった入力装置である.
これらには大きく分けて次のような問題がある.
-
初心者にとって,使い慣れるまでの時間がやや必要である.
日本人のコンピュータ初心者がコンピュータに関してとくに心理的に負担に感じるのがキーボード入力であると言われる
(タイプライタ文化なためか欧米人はキーボードはあまり心理的な負荷にならないようだ).
確かに,初めて接したときは(キーが多いこともあり),
キーボードはなかなか使いこなせないものだが,
そんなに気にすることはない.
気を楽にして,正しいタイピング(後述する)を身につけるよう心掛ければすぐに上達するので,
「自分は初心者だからうまくできなくて当然」と思えばよい.
細かいキーの配置に関しては,「利用の手引き」を見るなどして少しずつ理解 & 記憶していくようにしよう.
-
中,上級者にとって,上手に使わないと健康を害する(Typing Injury にかかる)恐れがある.
これは主にほとんどのキーボードが人間工学に全く基づかない形状をしていることが原因である.
次に大きな原因は,間違ったタイピング法を覚えてしまったために体に大きな負担がかかるというものである(詳しくは後述する).
警告: Typing Injury について
コンピュータを通常から長時間に渡って使用する人間は,
頭痛, 眼の痛み,腱鞘炎等の障害(Typing injury, より詳しくは反復性疲労障害(Repetitive Strain Injury))
などの障害にかなりの確率であうことが知られている.
特に Typing injury について触れると,タイピングの項目(後述)のキー配置図と指の関係を見てもわかるように,
通常の形式のキーボードは指や手への負担に関してあまり合理的な造りをしていない.
そのため,通常のキーボードを長時間使用することは「危険」であることを自覚する必要がある.
これに対し,障害を起す可能性を小さくするために様々な
医学的処置や, より合理的な形状をした入力装置
が多数存在する.
革新的な技術革命でもない限り,
これからしばらくはわれわれはキーボード等を通じた入力方法を主としてコンピュータに接するわけであるから,
医学的処置の知識を入手するとともに,こうしたより優れた入力装置の購入を早めに検討しておくのが良い.
# 教育用計算機システムなどでは,予算の関係上こうした入力機器に変えることができないだけであるので,
その辺り誤解なきように.
参考までに,キーボードの選択にあたっての大ざっぱな目安を示しておこう.
費用の許す範囲で良いものを選択するのが基本であるが,あまりお金がない,
という場合でもせめて「ランク C」の品の購入を検討するべきである.
# 好みもあるので,この基準は絶対的なものではないが,何も知らないよりはマシだろう.
■ キーボードの良し悪しの目安 ■
|
ランク
|
キー間距離
|
全体形状
|
キータッチ
|
例
|
備考
|
|
A : 非常に良い
|
非常に短い
|
Ergonomic 形状
|
軽いがタッチ感アリ
|
DataHand など.
|
非常に高価.
使いこなすまでに非常に時間がかかる.
入手が日本では非常に難しい.
|
|
B : 良い
|
普通
|
Ergonomic 形状
|
軽いがタッチ感アリ
|
Kinesis など.
|
高価.
大きい.
入手が日本ではやや難しい.
|
|
C : 普通
|
普通
|
普通
|
(軽い or しっかり) & タッチ感アリ
|
Happy Hacking Keyboard,
Realforce
など.
|
比較的安価.
入手しやすい.
|
|
D : 改善が必要
|
普通
|
普通
|
タッチ感が無い,重すぎる,軽すぎる等.
|
通常販売されているキーボードの 99% はこれである.
|
ほとんどが非常に安価.
健康を害する恐れアリ
|
キーボードを使って文字入力を行うことを「タイピング」という.
タイピングの基本を学んでおかないとあとで typing injury で泣くことに
なりかねない.
そこで,ここでキーボードを用いたタイピングの基本について触れておく.
キーボードを使ったタイピングの基本はキーボードの種類によって違うのだが,
通常は QWERTY配置の 101 キーボードとよばれるキーボードの親戚なので,
そのための基本で十分である.
この場合のタイピングの基本とは,以下の三項目を守ることである.
-
打つときにキーボードを見ない(タッチタイプ).
-
そのキーを打つ指を基本に沿って決めておく.
-
キーを打っていないときは手の位置は「ホームポジション」とよばれる位置に戻る.
特に,
-
左手の人指し指用ホームポジション[F]
-
右手の人指し指用ホームポジション[J]
にはくぼみや出っ張りがついていて,触っただけでホームポジションが分かるようになっている
(一部の変態キーボード等を除いて).
これらキーの基本とホームポジションは具体的には次のようになる
(利用の手引 web 版より図式を引用後着色).
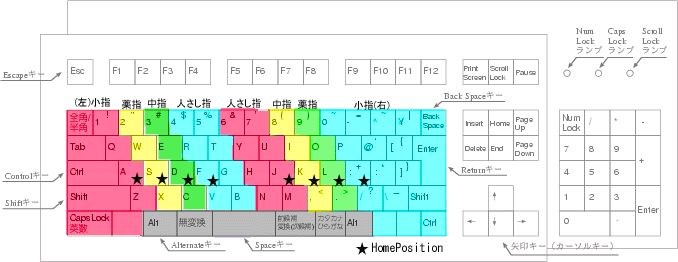
これにより,タイピング速度が早くなるだけでなく,指や手にかかる負担がかなり均等化され,
腱鞘炎等の障害(Typing injury)が発生する可能性を小さくできる.
実習
教官, TA の指示に従い,タイプ練習を行え.
タイプ練習用ソフトウェアは数多く存在する.
web 検索が行える者は自分で探して利用するのもよいだろう.
ただし,初心者は肩に力が入りがちなので,あまり続けて長時間は行わないこと.
せいぜい 10分位にしておくのがよいだろう.
キーボードやマウスの使い方は,教官や TA に尋ねるとともに,
「利用の手引き」の「マウスとキーボード」(web 版)を参照するのが良い.
大阪大学の教育用計算機システムは Vine Linux という Unix の一種で構築されている.
学生諸氏がこのシステムを利用するには,ログイン & ログアウトと呼ばれる一連の手続きが最初に必要となる.
そこで,
ログイン,ログアウト,アカウント,パスワードとは何か および その手続きと注意点を学ぶ.
概念の説明
- ログイン
-
unix システムにユーザとしてアクセスして利用を開始する手続きを言う.
次に示す「ログアウト」と対になる手続きである.
一般に,ユーザを識別するために「アカウント」と「パスワード」の入力が求められる.
具体的な手続きにはログインの方法(プロトコル)によって様々な形式がある.
また,unix が動いているマシンの前で直接ログインする他に
ネットワークを通じて遠方からログインすることもできる.
通常は,ログインすると設定してある「シェル」とよばれるプログラムが起動し,
ユーザの入出力を受け持ってくれる.
- ログアウト
-
unix システムでユーザとしてアクセスを終了する手続きを言う.
前に示す「ログイン」と対になる手続きである.
このログアウトを行なうまでは unix にアクセス中という扱いになる.
具体的な手続きはこれまた様々な形式があり,システムによって異なるため,
未知のシステムにログインする前にログアウトの方法についてだけは事前に知っておく必要がある.
- アカウント
-
システムのユーザとしての個々の名称をいい,「アカウント」の他に
「ユーザネーム」などともよばれる.
メールアドレスの一部として利用されることも多い.
- パスワード
-
あるユーザであることを証明するための秘密の合言葉が「パスワード」である.
ユーザの識別を保証する手段であるため,パスワードの漏洩は避けねばならない.
そのため,パスワードはなるべく複雑なものが推奨される.
自分には覚えやすいが,他人には推測しにくいもの,を工夫して使うのがよい.
また,こまめに変更するのがよい.
実際はどうするか
-
ログイン
「利用の手引き」の「実際のログイン方法」(web 版)を参照してログインする.
キーボードやマウスにほとんど慣れていないという者はゆっくりと確実に操作して少しでも早く慣れるようにする.
-
ログアウト
「利用の手引き」の「ログアウト」(web 版)を参照してログアウトする.
確実にログアウトできるように,この手続きだけは暗記すること.
その理由や注意については後述.
実習
実際にログアウトしてみよ.
そして再びログインせよ.
迷わずに,スムーズにできたか.
-
パスワードの変更
ログインした後,「利用の手引き」の「パスワードの設定」
(web 版)
を参照してパスワードを変更する.
注意
-
他人に推測されるようなパスワードは設定しないこと.
-
パスワードの変更手続きが有効になるのには 15分程かかるので,新パスワードの有効性の確認にはしばらく時間をおくこと(あわててログアウトしないこと).
実習
実際にパスワードを変更せよ.
20分程他の作業をしてからログアウト & ログインせよ.
無事にパスワードが変更されたことを確認せよ.
警告: ログインに関するセキュリティについて
-
ログイン & ログアウトに関して
-
-
ログインしたまま席を離れると,他人がその席に座ってパスワードを変更したり,
貴方宛のメールを読んだり,貴方の名前でメールを送ったり,貴方のデータを改竄,
消去したりと他にも様々な不正行為が可能となる.
特に証拠がなければそれは貴方がやったこととして扱われる.
そのため,ログインしたまま席を離れることはしてはならない.
こまめにログアウトするように.
逆に,他人が席を離れたからといってそうした行為をすることの無いように.
こうした行為は「不正行為」として教育用計算機システムの規約で認定されており,
発覚した場合は厳正に処罰される.
-
ログアウト時にディスプレイの電源を切るように,とあるのを間違えてコンピュータ自身の電源を切ったりしないように.
もし間違えて切ってしまった場合は 教官,TA などに相談すること.
-
パスワードに関して
-
-
教育用計算機システムのようにマルチユーザシステムで最も警戒すべきは
「他人が自ユーザになりすまされないように」ということであり,その
ために
パスワードは絶対にばれないようにする必要がある.
よって,パスワードを紙等に「メモ」することは絶対にしてはならない.
-
「ショルダーハッキング」と言って,パスワードを入力する人の肩越しにモニタやキーボードを盗み見て他人のパスワードを入手する方法がある.
そうされないように,ログインの際には周囲の視線に注意.
また,ショルダーハックしていると誤解されないように,他人がログイ
ンする時やパスワードを変更している際は,
「明示的に顔や体を他の方向に向ける」
のがマナーである.
他人がログインしようとしている時に顔をそむける等の配慮をしないと,
黙ってぶん殴られても文句を言えないので注意すること.
web とは何か,どのような構造をしているのか,どう利用したらより適切な
のか,などの詳細は第3,4回の授業で詳しく行うので,ここでは省略する.
ただし,授業用資料であるこの web にアクセスできないことには始まらないので,
そのアクセス方法の「最低限」について解説を行う.
授業用 web はどこにあるか
授業用のレジュメは常に
情報活用基礎レジュメ
http://www.cas.cmc.osaka-u.ac.jp/~paoon/Lectures/2005-1Semester-InformationLiteracy
に掲載されている.
web とは何か
web, 正確には world wide web (www) とは 1990年 11月に生まれた,
ネットワーク状のアクセス可能な情報網のことをいい,
その技術的な要素はw3c (World Wide Web Consortium) という団体によって管理されている.
現在では非常に多くの情報が web 上にあり,この有効な活用は知的生活においては必須行為といえるだろう.
web へのアクセスの手続き
- web の閲覧
-
Mozilla というアプリケーション(ソフトウェア)を起動し,
上部にある URI(Uniform Resource Identifier)を入力する欄に閲覧したい
情報の「アクセス方法」と「場所」を入力することで閲覧できる.
この際,アクセス方法はたいていは http (Hyper Text Transfer Protocol) である.
- URI のメモ
-
URI を覚えておくのは困難であるため,それを補助するために
Mozilla には bookmark とよばれる URI をメモしておく機能がついている.
メモしておきたい web にアクセスしている状態で
bookmark のメニューを開け,登録すればよい.
この情報を呼び出すには,bookmark のメニューを開け,該当する項目をマウスで選択することで可能になる.
実習
-
Mozilla を起動する.
-
http://www.cas.cmc.osaka-u.ac.jp/~paoon/Lectures/2005-1Semester-InformationLiteracy
を入力してこの授業用 web にアクセスする.
-
アクセスに成功したら,このアドレスを bookmark に記録する.
-
Mozilla を一旦終了し,もう一度起動してこのアドレスに bookmark
経由でアクセスできることを確かめる.
-
「利用の手引き」の
WWW
にアクセスして,今までの解説と比べてみる.
-
上記解説等に従い,「戻る」「進む」ボタンや,Mozilla 自身の大きさ変更等,様々な機能を試してみる.
-
この辺りで一旦ログアウトし,新しいパスワードでログインできることを確かめる.
-
再び Mozilla を立ち上げ,
「利用の手引き」の
「教育実習棟及び教育研究棟の教室の利用について」
を読む.
-
余裕のある者は,次の web を見てみるのもよい.
-
さらに余裕のある者は,Mozilla のテーマを変えてみるなどしてみると良い.
いろいろなテーマが世の中にはあるはずだ.
探してみるとよい.
注意点: web の利用に関して
-
web の世界は広く,あまり感心できない内容のものも多く存在する.
教育用計算機システムの存在意義を踏まえた上での節度ある利用を心掛けること.
-
逆に,コンピュータに関する情報は web でほとんど手に入るので,
知りたいこと,調べたいことがある場合はどんどん使うようにするとよい.
こうした用途に便利な「web の検索」については 第3回あたりで学習する予定であるが,
興味のある者は各自で調べてみるとよい.
最終更新日 …
$Date: 2005-05-04 02:37:10+09 $