第 2 回 (2003.04.21) -- ファイル操作,エディタ,e-mail
最終更新日 …
$Date: 2003-04-20 06:29:41+09 $

近年のコンピュータは,データを保存しておくために,
「ファイルシステム」
と呼ばれる仕組みを用いている.
詳細はともかく,ファイルシステムについてある程度知らないとコンピュータで作業した結果を保存することもできないので,
このファイルシステムについて,その仕組みと操作方法について基礎的な事項を解説する.
- ファイル
-
データを物理的媒体に記憶するときの単位,というかデータの塊.
ユーザからは名前のついたデータそのもののように見える.
- ディレクトリ
-
ファイルを入れておく場所,もしくは箱のような単位.
ファイルの住所を表すための地番,と思っても良いかもしれない.
ディレクトリの中にはファイルも入れられるし,ディクレトリも入れられる.
MS-windows などではフォルダと呼ばれることもある.
- 木構造
-
ディレクトリのつながり方を図にしたもの(本来はグラフ理論の専門用語).
細かいことは抜きにして,ファイルやディレクトリを
ディレクトリ = 丸い葉っぱ
ファイル = 四角い葉っぱ
として入れ物側を上にしてグラフにすると, まさにこの構造になると思えばよい.
ディレクトリやファイルの「場所(path ともよばれる)」を認識するのに便利な概念なので理解しておこう.
住所,と良く似ているので,例えを示しておく.
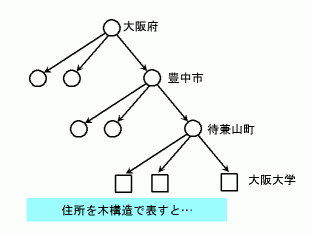
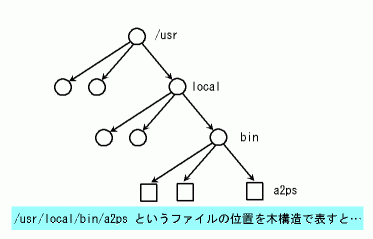
データを保存しておくのがファイルの役目であることは説明した.
データというのは個人個人によって異なるものであるから,当然,
ファイルやディレクトリは個人個人で「作ったり」「変更したり」「消したり」することになる.
こうした操作を一般にファイル操作とよぶ.
阪大教育用計算機システムでは初心者にも簡単にファイル操作ができるように
ファイルマネージャ(正しくは gmc = gnome midnight commander)
とよばれるソフトが用意されているので,これを用いよう.
ファイルマネージャの使い方の詳細については,
配布された利用の手引きの「ファイル操作」を参照せよ(→ web 版).
なお,ファイルマネージャはとっつきやすいが操作の効率はあまり良くない.
上級者を目指すのであれば,コマンドを用いたファイル操作を学習するとよいだろう.
コマンドを用いたファイル操作の詳細については,
配布された利用の手引きの「kterm → ファイル操作」を参照せよ(→ web 版).
-
教育用計算機システムを含む unix システムでは,
いったん消したファイルは二度と元に戻せない
ため,ファイルの消去には慎重になること.
消して良いファイルかどうか分からないときは絶対に消さない,
古いファイルは念の為に名前を変えて取っておく,
等の工夫と知恵が役に立つので,いろいろ考えてみよう.
-
諸君のホームディレクトリにはシステム上必要なファイルがいくつかあるので,
その正体が把握できないファイルは絶対に消さないこと.
実習
ファイルマネージャを用いて,次のファイル操作をしてみよう.
-
ファイルの見え方を変更してみる.
→ 「アイコン」「簡易」「詳細」等とかかれた部分をクリックしてみるとよい.
-
ディレクトリを作成してみる.
-
作成したディレクトリの名前を変更してみる.
-
新しく作成したディレクトリに既存のディレクトリから何かファイルをコピーしてみる.
-
コピーした(新しい)ファイルの名前を変更してみる.
-
名前を変更したファイルを消去してみる.
-
作成したディレクトリを消去してみる.
-
配布された利用の手引きの「kterm → ファイル操作」(→ web 版)
を参照して,コマンドによるファイル操作にチャレンジしてみよ.
エディタとは
エディタとは,ファイルを編集するためのツールを言う.
大学で文書を作成,編集するときはエディタが中心的ツールとなるため,
大いに触れて早く慣れるようにしよう.
ちなみに,文書編集と聞いてワープロを思い浮かべる学生もいるかもしれないが,
エディタとワープロとは大きく異なる.
その違いを示しておくと以下のようなものである.
- エディタ
-
ファイルの中身を「そのまま見て」「書き替える」ためのツール.
- ワープロ
-
印刷などに適するように,「文書の内容」と「文書の見栄え」を編集するためのツール.
「見栄え」を調整するためにファイルに「見栄え変更のための見えない命令」を書き込むため,
そのワープロ以外ではそのファイルが役に立たない.
エディタの操作,日本語入力
どのようなエディタがつかえるのか,
どう操作するのか,
日本語の入力はどうするのか,
などはシステムによって千差万別である.
そこで,ここでは阪大教育用計算機システムで用いられているツールや手法に絞って解説を行う.
- エディタの種類や操作方法
-
gEdit とよばれるエディタが初心者にはよいだろう.
機能はまさに最低限であるが,とりあえずマウスとキーボードが使えれば使えるはずである.
gEdit の使い方の詳細については,
配布された利用の手引きの「gEdit の使い方」を参照せよ(→ web 版).
また,上級者を目指すのであれば,Xemacs など,emacs系統のエディタを用いるのがベストであろう.
emacs の使い方の詳細については,
エディタ emacs
などを参照するとよい.
- 日本語入力の方法
-
日本語入力の方法の詳細については,
配布された利用の手引きの「日本語の入力」を参照せよ(→ web 版).
エディタを使っていて,変な編集をした,消してはいけない部分を消してしまった等,
困った自体が起きた場合は慌てずに落ち着いて次のようにしてみよ.
-
エディタの「編集メニュー」に「元にもどす」機能があればそれを用いて
望みの状態に戻るかどうか試してみる.
-
それでダメなら,エディタを終了する.
この時,「(変更を)ファイルに保存しない」という選択をすること.
これによって,エディタを起動する「前」に状態を戻すことができる.
-
既に変更した変な状態で保存してしまった,という場合は,
hogehoge.bak とか hogehoge~ などという名前の「バックアップ」
ファイルが出来ていないか探してみる.
もしそういうファイルがあれば,
それらのファイルと保存してしまったファイルのどちらがより自分の希望にかなうファイルかよく比べてみて,
良い方を新たにファイルとしてとっておく.
-
ここまできて,変な状態で保存したファイルしかない という場合は泣くのみである.
ファイルを編集する際は,
編集ミス等で泣かないように,
常日頃からこまめにファイルのバックアップをとる癖をつけておくこと.
例えば,10分間程度エディタをいじっていたら,適当な違う名前で保存するなど,
いろいろ工夫してみるのがよい.
実習
エディタを用いて,次の操作をしてみよう.
-
エディタを起動する.
-
まず,英語(アルファベット)で何か文章を適当に書いてみて,
書き直したり途中に文章を加えたりしてみて,操作に慣れる.
-
便利な編集機能であるカット(cut),コピー(copy), ペースト(paste) を使ってみる.
具体的な方法は利用の手引きなどをみよ.
-
書いた文章を test.txt などのファイル名でファイルに保存する.
-
エディタを一旦「終了」する.
再びエディタを起動して,
先ほどのファイルを読み出す.
無事に読めることを確認して,
エディタを「終了」する.
-
これまでの操作を今度は日本語入力ありでやってみる.
ただし,保存するファイル名は先ほどとは異なるものにしておくこと.
-
自己紹介,
情報活用基礎の授業に対しての意気込み,
情報活用基礎の授業に対しての感想,等を
10 行程度でよいのでエディタで書いてみる.
そしてその内容を適切なファイル名で保存する.
ネットワークを通じて情報をやり取りするための最も基本的な手段である
e-mail について学ぶ.
e-mail とは何か
e-mail とは,ネットワーク上での情報伝達の一手段であり,
個人対個人を基本とし,文字情報のみを電子的にやり取りすることで成り立つものである.
その仕組みは既存の郵便と良く似ており,
ユーザは e-mail をほとんど直感的に使うことができるはずである.
まずそうした基本的な要素について学習するとともに,
既存郵便と違いがもたらす注意点についても学ぶ.
また,
e-mail の仕組みについて基本的な部分を知って,ユーザとしてトラブルに
対して一定の応対ができるようになるのも本講義の目的である.
さらに,e-mail を使うにあたって技術的な側面だけでなく,
最低限必要と思われるマナーについても言及する.
e-mail と既存郵便との違い
e-mail と既存郵便の違いは以下のようなものである.
-
e-mail は(何らかの支障がなければ)非常に早く届く. 時には数秒で届く.
このことを揶揄して,ネットワークの世界では既存郵便を s-mail とか
snail-mail などと呼ぶことも多い(snail = カタツムリ).
-
e-mail は基本的に無料である.
このため,spam-mail とよばれる無差別大量の宣伝メールが存在することは皆しっているだろう.
あれは有料だったらまず出来ない芸当である.
-
e-mail は現時点ではなんらかの行政や政治制度とあまり関係がない.
既存の郵便が法律で定められ,郵政省というきちんとした行政機関で扱われるものであるのと異なり,
e-mail は現時点では法的な制度で強く保護,制御されたものではない.
(ただし,「通信の一種」であることは間違いないので,
通信に関する法律や行政制度とは関わってくる)
そのため,書留郵便などのように法的な扱いを
e-mail にまかせることは現時点では難しい.
その代わりに自由があるのだが.
-
e-mail を使うには使う人間が積極的に関わらないといけない.
既存の郵便のように,手紙を書いて郵便局へいって御願いしますと言ってお金を出せばよい
というもののように簡単にはいかない.
ただ,日本では携帯電話の普及から心理的な抵抗があまり無く使える素地があるのは幸いである.
e-mail の仕組み
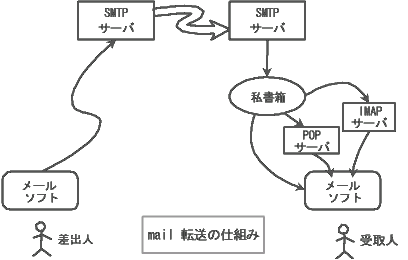 まず,e-mail がどのように個人から個人まで届くのかについて,
その仕組みを簡単に知っておこう.
本来はこれらの事項はコンピュータ管理者と呼ばれる一種の専門家
だけが知っていれば済むはずのものなのだが,
ユーザも自分のコンピュータを家庭でセッティングする際などには
こうした知識を大雑把ながら要求されるのが現実であるため,知っておいた方が良い.
まず,e-mail がどのように個人から個人まで届くのかについて,
その仕組みを簡単に知っておこう.
本来はこれらの事項はコンピュータ管理者と呼ばれる一種の専門家
だけが知っていれば済むはずのものなのだが,
ユーザも自分のコンピュータを家庭でセッティングする際などには
こうした知識を大雑把ながら要求されるのが現実であるため,知っておいた方が良い.
さて,ユーザが普段メールを送る経路というのは,右図のようになっていて,
ユーザがメールを扱う「メールソフト」が最寄りの smtp サーバと呼ばれるサーバマシンにメールを転送する.
すると,このサーバがメールの宛先(To:)を読んで,どこへ送ればよいかを調べて,送ってくれる.
これを受け取るのは,向こう側の smtp サーバである.
# そういう意味で,smtp サーバは郵便局の様な役割をする.
メールを受け取った smtp サーバは,そのユーザの私書箱(メールボックス)にメールを入れる.
後は, そのメールボックスからメールソフトがメールを読み出すのである.
この際,直接読み出す方法,POP サーバを介して読み出す方法,
IMAP サーバを介して読み出す方法,の三種類がだいたい考えられる.
e-mail 黎明期は直接読み出す方法が主流だったが,
最近はメールサーバとユーザの使用するコンピュータを(セキュリティのために)
分けるのが普通になっており,そうした方法は余り使われなくなっている.
現状では POP サーバが主流であるが,
メールの「情報」としての保存性などからこれからは IMAP サーバを用いる方法が主流になっていくだろう.
# ただし,プロバイダなどではサーバの負担の大きさからいって IMAP を採用することはかなり先になるだろう.
念の為に,下にメールを読み出す方法について簡単に説明しておく
(かなり大雑把な説明なので細かくは違う部分が多くある).
|
メールを取り出す方法
|
概要
|
利点
|
欠点
|
|
直接
|
メールサーバ上のファイルを直接操作する.
|
メールがそれ以上ネットワークを行ったり来たりしない.
メールがあちこちにバラバラにならない.
|
サーバに直接ログインするか,
ネットワーク的に信用されているゾーンに自分のマシンが入っていないといけない.
いろんな意味で素人向きでない.
|
|
POP
|
メールサーバからメールを「取ってくる」(移動).
|
簡単に設定できる.
ネットワークの外部から扱える.
手元のマシンにデータを持ってくるため,繋がっていないときでもメールが読める.
|
データを「手元」に持ってきてしまうため,
手元のマシンが変わると古いメールは読めないことになる.
|
|
IMAP
|
サーバ上のファイルを操作するのだが,
その仕組みが決まっていてソフト同士で細かいことはやってくれる.
|
サーバ上のメールを操作する,という仕組みのため,どこから接続してもメールは同じ状態である.
手元の環境への依存性が少ないため,いろいろなマシンから読み書きしても安心.
|
サーバにデータがずっと置かれること,サーバ上で操作されることから,
サーバの負担が大きい.
メールの操作中はネットワークが繋がっている必要があるため,
ネットワーク通信時間が長くなる傾向がある.
比較的新しい規格のため,きちんと対応しているメールソフトが少ない.
|
e-mail を使うのに最低限必要な知識
郵便を扱うのに切手とは何かを知らないでは済まないように,
e-mail を扱うのにも最低限必要な知識というものがある.
ここでそれについて解説しよう.
- メールアドレス
-
各個人のメールの宛先である.
たいていは,
ユーザ名@サーバ名
という形式が多いが,そうでない設定もいくらでも可能なので,
結局はコンピュータ管理者などに聞かないといけない.
教育用計算機システムでは
ユーザ名@ecs.cmc.osaka-u.ac.jp
という形式がメールアドレスになっている.
- 返信
-
受け取ったメールに返事を書いて送ることをいう.
- 転送
-
受け取ったメールをほぼそのままどこか違うアドレスに送ることを言う.
転送先を指定して自動化することもできる.
自分で複数のアドレスを持つ場合,メールが散らばらないようにこの機能が良く使われる.
# ただし,他人のアドレスへの転送は安易にしない方が良い.
# メールにも著作権の問題や通信の秘密などが絡んでくるためである.
- 署名
-
メールの最後尾に付ける数行の文章のことで,
自分の名前やメールアドレス,所属等を書くことが多い.
メールアドレスだけでは差出人が誰かは判明しないことも多いので,
適切な署名をつけておくのは常識の一つだろう.
署名というのはどのメールでもたいがい同じ内容になるので,
署名をつけることを自動化する機能が大体のメールソフトについている.
大体は,.signature という名前のファイルをホームディレクトリに作り,
その中に署名にしたい数行を書込んでおき,メールソフトで呼び出す,
という形になる.
- アドレス帳
-
知人のメールアドレスを一々覚えておくのはほとんど出来ない技である.
そこで,メールアドレスを一覧にしておいて利用しやすくしようという機能がたいていのメールソフトにはついている.
この機能をたいがいはアドレス帳などと呼ぶ.
- メールの整理
-
IMAP 接続でメールを読む場合,メールを適当に分類して整理することができる.
メールが大量になって何が何だか分からないということの無いように,
この機能が使えるようになっておこう.
- ファイルの添付
-
本来はメールは「文字だけ」をやりとりするものであるが,
郵便でも小荷物があるように,ファイルを一緒に送りたいという要求があり,
そうした要求を満たすために考えられたものが「ファイルの添付」である.
この機能は,ファイルを「いったん文字に変換して」メールにくっつけて送るというものであり,
効率はかなり悪いうえ,各種サーバへの負担も大きい.
また,ウィルスの伝播手段としてもよく使われるため,誤解を招かないためにもあまり使わない方がよいだろう.
使う際にも,あまり大きなファイルや数多くのファイルを送るのはやめておいた方が良いだろう.
# 大雑把に言って,現在では 1MB を越えるような大きさのファイルはメール添付はやめておいた方がよいだろう.
- HTML メール
-
素の文章ではなく,html 形式でかかれた形のメールをこういう.
html の表現力を生かして目にも鮮やかなメールが送れるので一見嬉しいのだが,
現状ではいくつかの理由からネットワークの世界では歓迎されていないのでこの機能の利用はやめておいた方がよい.
- To (宛先)
-
メールのヘッダとよばれる諸設定部分にかかれる項目の一つで,そのメールの宛先である.
送付すべきメールを書いている時の
To: とか
宛先: と書かれた欄がそれにあたる.
,(カンマ) で区切って,複数のメールアドレスを書けばそれらの複数の相手にそのメールが届く.
- Cc (Carbon Copy)
-
出すメールのコピーを宛先とは違う相手にも送っておきたい,という時に使う項目.
メールの受取り人にもこの項目は見えるため,「この人にも送っておいたよ」
と知らせることになる.
To(宛先)に複数のメールアドレスと書くのとどう違うのか,というと,
それは内容と相手の関係による.
To(宛先)に書くのは,そのメールの内容に直接対応しないといけない人,
Cc に書くのは,直接対応しなくてもいいけど話を知っておいた方がいい人,
という感じである(まあ,使っていけばなんとなく分かるだろう).
- Bcc (Blind Carbon Copy)
-
出すメールのコピーを宛先とは違う相手にも「こっそり」送っておきたい,という時に使う項目.
Cc とは違ってメールの受取り人にはこの項目は伝わらないので,
使うときはよく考えて使うこと.
通常は,自分の出したメールのコピーを取っておくために自分のアドレス自体を書く,
というようにこの項目は使われる.
ただし,後述の Fcc 機能があるならそちらの方がそうした目的に適している.
- Fcc (File Carbon Copy)
-
出すメールのコピーをファイルに取っておきたいという時に使う項目.
これそのものか,これに該当する項目がたいていのメールソフトにはついているはずである.
Cc や Bcc を用いるとメールサーバに負担がかかるが,これならば負担も小さいので,
出すメールの控えは Fcc かそうした機能で取っておくのが良い.
- Subject (件名)
-
メールの題目である.
題目を適切に付けておかないと,忙しい相手の場合そのメールが読まれなかったりどこかへいってしまったりと泣く目に会うので(^-^),
適切な題目をつけるように努力すべし.
また,日本語で題目を書いても問題になることは現在はあまりないが,
トラブルの種の一つであることは間違いないので,
初めて送る相手には英字だけで書いておくのが良い.
# もちろん,日本語の Subject で送っても大丈夫であることが確認できている相手には構わない.
- From (差出人)
-
そのメールが誰から来たのかを表す項目.
メールソフトを設定すれば,メールアドレスだけではなく,本名やあだ名をつけくわえることもできる.
適切に設定すれば,無味乾燥なメールアドレスではなく,
受取人に分かりやすい名前がメールの From 欄に見えるようになるので,これも大事.
e-mail を扱うための操作
- メールソフト
-
阪大教育用計算機システムでは,Mozilla Mail(Mozilla 附属のメールソフト)を標準メールソフトとして採用している.
具体的には,メニューの「インターネット」→「Mozilla Mail」で起動するはずである.
Mozilla Mail の使い方の詳細については,
配布された利用の手引きの「電子メール」を参照せよ(→ web 版).
# 起動時に IMAP 接続の認証のためにパスワード入力を要求されるときは,
ログインパスワードを入力すればよいはずである.
e-mail はコミニュケーションツールであるため,問題は技術的な側面よりも
マナーや人間性に起因することが多い.
そこで,コンピュータに詳しい詳しくないに関係なく,
以下のようなマナーに重々注意して使うようにしたい.
-
人を中傷するようなメールは慎む.
悪口を書いたメールで,宛先を間違えたらどうなるか想像してみよ(^-^;).
-
法に触れるような内容は書かない(^-^).
例えばねずみ講やマルチ商法の類いに参加しないこと.
参加するとたぶん退学.
-
差出人の許可なしにメールを他人に転送しない.
通信の秘密を守る義務が日本国民にはあり(憲法21条とか),
当事者「双方」の同意,承諾なくして通信内容を他人に知らしめると憲法違反ということに.
訴えられたらまず負ける.
それはかぎりなく退学に近い状況を意味する.
-
「チェーンメール」と呼ばれる類いのメールを書かない,転送しない.
これは永遠にネットワークの上を回っていきそうなメールを言う.
不幸の手紙の e-mail 版や,一見善意の呼び掛けが該当する.
-
メールを書いたら,送信ボタンを押す前に,宛先や件名,内容をチェックする.
メールは出したら最後,止められないことに注意.
-
Subject(件名) と 署名 は必ず入れる.
-
長過ぎたり派手すぎたりする署名はウザイので,精々数行で簡潔に.
-
windows 系のソフトを使っていると「改行」を忘れることがあるが,
これは相手によっては非常に読みにくいメールとなる.
一行 60〜70 文字程度で改行する.
-
礼儀を守った上で内容は簡潔に(^-^).
-
素早く返事を書く. 返事が遅いようでは s-mail と変わらない.
-
最悪の場合,盗聴されることを念頭においておく.
暗号化技術を使わない限り,ネットワークの上を流れる情報はどこかで盗聴が可能だ.
貴方が政府の重要人物である,企業秘密を知る立場である等でない限り
あまり心配は要らないかもしれないが,一応念頭においておいた方がよい.
-
あまり大きなメールを送らない.
システムにもよるが,現在ではだいたい 1MB を越えたらヤバイと思えばいい.
実習
メールソフトを用いて,実際にメール操作をしてみよう.
-
Mozilla Mail の起動
-
両隣り(少なくとも二人)のメールアドレスを口頭で尋ね,
そのメールアドレスに適当な内容でメールを送ってみる.
この時,件名を忘れずに設定すること.
-
二人ほどからメールが届くはずなので,返信してみる.
-
上の説明を参照しながら,
署名ファイル(.signature) を作成して
同じ相手に今度は署名をつけてメールを送ってみる.
-
上の Fcc の項目の説明を参照して,送るメールのコピーを取っておく設定をする.
また,From の項目の説明を参照しながら,個人情報の設定をする.
この設定が終わったら,
同じ相手に今度も署名をつけてメールを送ってみる.
-
この時点で,数通のメールが届いた状態になっているだろう.
そこで,適当な分類先を作ってメールを整理する練習をしてみる.
上の メールの整理 という項目を参照すること.
-
上の アドレス帳 の項目を参照して,アドレス帳に5人程度は知人のアドレスを書込んでおこう.
-
先の実習で作成した「自己紹介,授業の感想等」を(カット & ペーストなどを上手に使って),
教官の授業用 e-mail アドレスを宛先としてメールで送る.
# 教官のメールアドレスは授業中に口頭で伝える.
ただし,件名を
InformationLiteracy-00
としておくこと.
-
(上級者向け) 余裕があり,かつ,コンピュータに慣れているという者は,
Mozilla Mail 以外のメールソフトの使用を検討してみよ.
例えば, 阪大教育用計算機システムには,
Sylpheed
とよばれるより柔軟なメールソフトが用意されている.
![]()
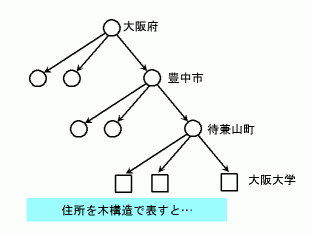
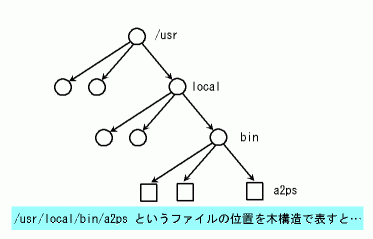
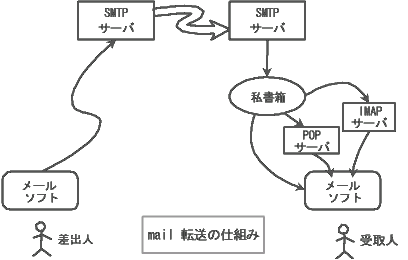 まず,e-mail がどのように個人から個人まで届くのかについて,
その仕組みを簡単に知っておこう.
本来はこれらの事項はコンピュータ管理者と呼ばれる一種の専門家
だけが知っていれば済むはずのものなのだが,
ユーザも自分のコンピュータを家庭でセッティングする際などには
こうした知識を大雑把ながら要求されるのが現実であるため,知っておいた方が良い.
まず,e-mail がどのように個人から個人まで届くのかについて,
その仕組みを簡単に知っておこう.
本来はこれらの事項はコンピュータ管理者と呼ばれる一種の専門家
だけが知っていれば済むはずのものなのだが,
ユーザも自分のコンピュータを家庭でセッティングする際などには
こうした知識を大雑把ながら要求されるのが現実であるため,知っておいた方が良い.